- Головна
- Готові шкільні презентації
- Презентація на тему «Microsoft Word»
Презентація на тему «Microsoft Word»
367
Слайд #1
Можливості і функції
Microsoft Word
1
Microsoft Word
1

Слайд #2
Робота з текстом
Шрифт
Розмір шрифту
Колір шрифту
Накреслення, видозміна та виділення кольором шрифту
Стилі
Списки
Оформлення сторінок
Поля
Орієнтація
Розмір
Колонки
Підкладка
Колір сторінки
Межі сторінки
Теми
Зміст
2
Шрифт
Розмір шрифту
Колір шрифту
Накреслення, видозміна та виділення кольором шрифту
Стилі
Списки
Оформлення сторінок
Поля
Орієнтація
Розмір
Колонки
Підкладка
Колір сторінки
Межі сторінки
Теми
Зміст
2
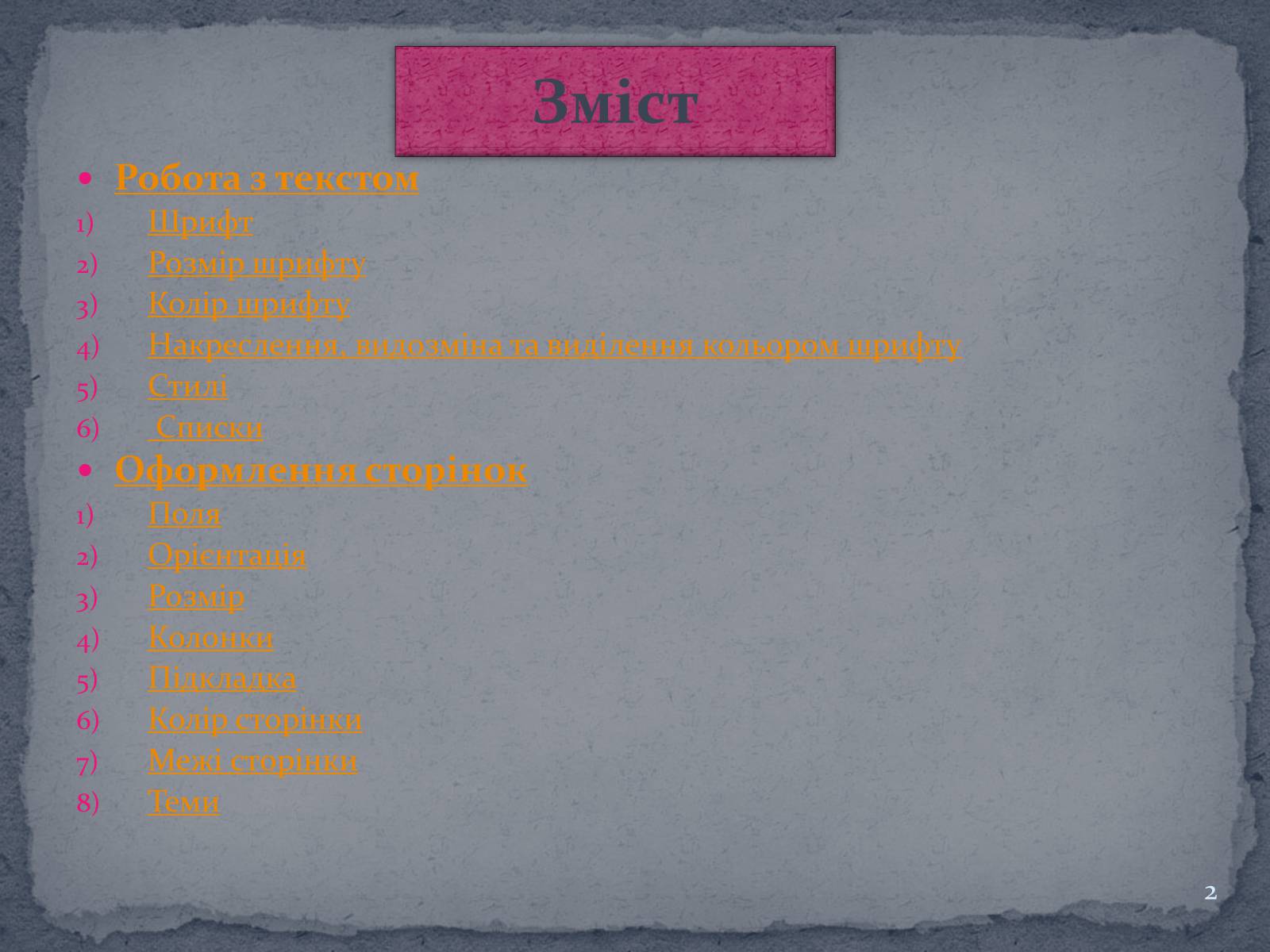
Слайд #3
Вставка
Колонтитули
Нумерація сторінок
Вставка графічних об'єктів і малюнків
Графічні об'єкти
Символи та спеціальні знаки
Формули
Створення таблиць
3
Колонтитули
Нумерація сторінок
Вставка графічних об'єктів і малюнків
Графічні об'єкти
Символи та спеціальні знаки
Формули
Створення таблиць
3
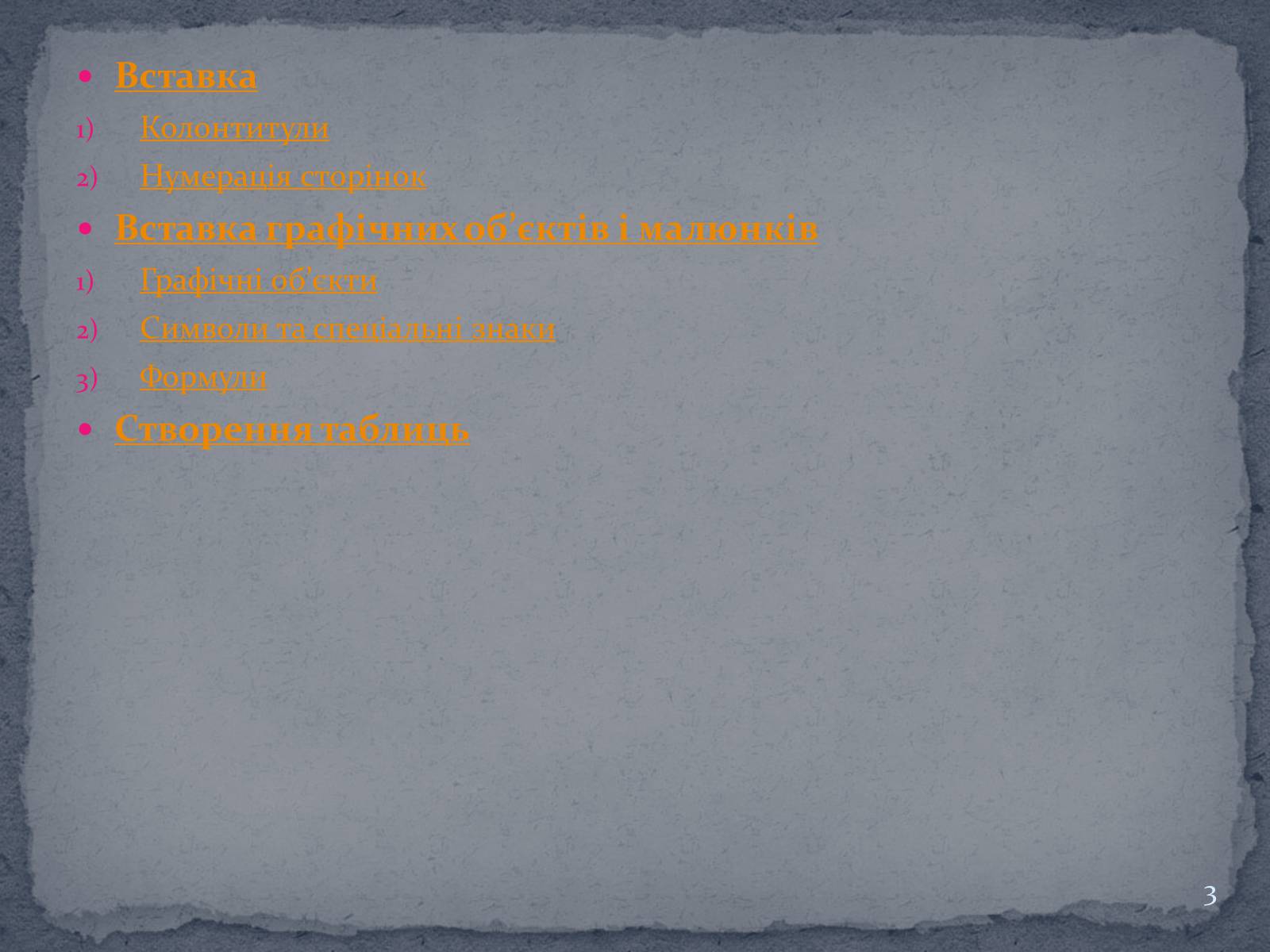
Слайд #4
Слово з історії…
Microsoft Word – це текстовий процесор, призначений для створення, перегляду, редагування та форматування текстових документів. Перша версія цієї програми була написана Річардом Броуді у 1983р..
Вона містила стандартні клавіатурні скорочення, які перейняла у своїх попередників (наприклад, CTRL-S для збереження файлу). Але оскільки в ті часи Word був одним з найактуальніших для корпорації Microsoft, то саме він почав свій розвиток у складі офісного пакету Microsoft Office і став відомим світові.
Тому Microsoft Word є найбільш популярним із використовуваних в наш час текстових процесорів.
4
Microsoft Word – це текстовий процесор, призначений для створення, перегляду, редагування та форматування текстових документів. Перша версія цієї програми була написана Річардом Броуді у 1983р..
Вона містила стандартні клавіатурні скорочення, які перейняла у своїх попередників (наприклад, CTRL-S для збереження файлу). Але оскільки в ті часи Word був одним з найактуальніших для корпорації Microsoft, то саме він почав свій розвиток у складі офісного пакету Microsoft Office і став відомим світові.
Тому Microsoft Word є найбільш популярним із використовуваних в наш час текстових процесорів.
4

Слайд #5
Всі ми щодня користуємося програмою MS Word. Досвід показує, що користувачі Word часто навіть не підозрюють про повні можливості цієї програми і використовують її далеко не повністю. Можливості процесора Microsoft Word унікальні: розширені функції створення документів професійної якості, спрощені засоби спільної роботи з іншими користувачами і доступ до файлів практично звідки завгодно. Об'єднуючи в собі кращі засоби форматування тексту, Word також допомагає легко створювати документи і систематизувати їх, при цьому документи завжди залишаються під рукою, що дозволяє фіксувати ідеї в будь-який час в будь-якому місці.
5
5
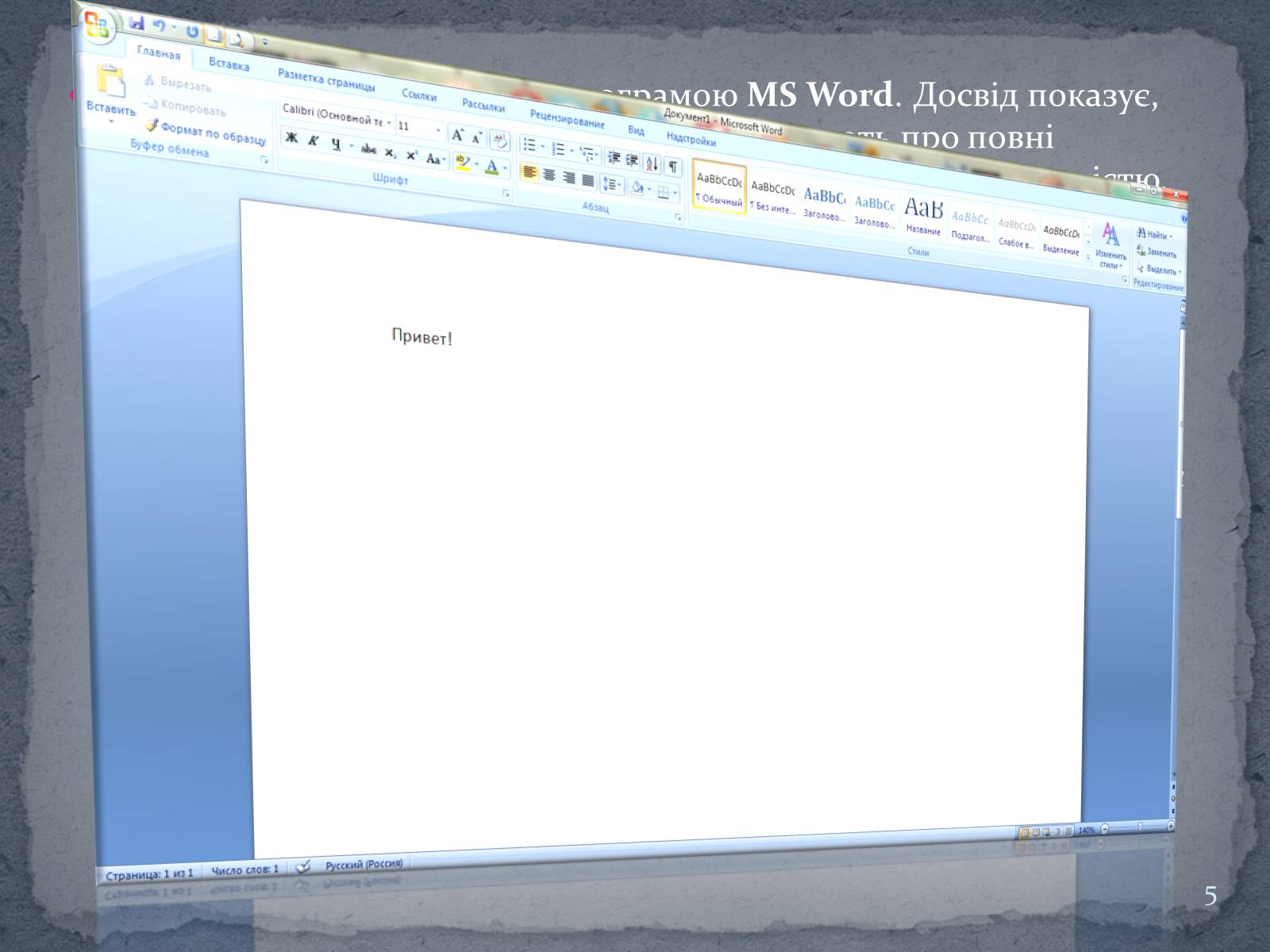
Слайд #6
1. Шрифт Шрифт визначає зовнішній вигляд символів тексту. За замовчуванням у Word, при створенні нового порожнього документа для основного тексту прийнятий шрифт Times New Roman або Calibri для новітніх версій Microsoft Word . Вибір шрифтів за замовчуванням залежить від обраної теми і набору стилів документа.Для зміни шрифту потрібно виділити фрагмент тексту до якого хочемо застосувати зміну, а потім обрати значок Шрифт на панелі інструментів або у висвітленому вікні. При наведені миші на обраний шрифт спрацьовує функція попереднього перегляду, і фрагмент документа відображається зазначеним шрифтом.
Робота з текстом
6
Робота з текстом
6
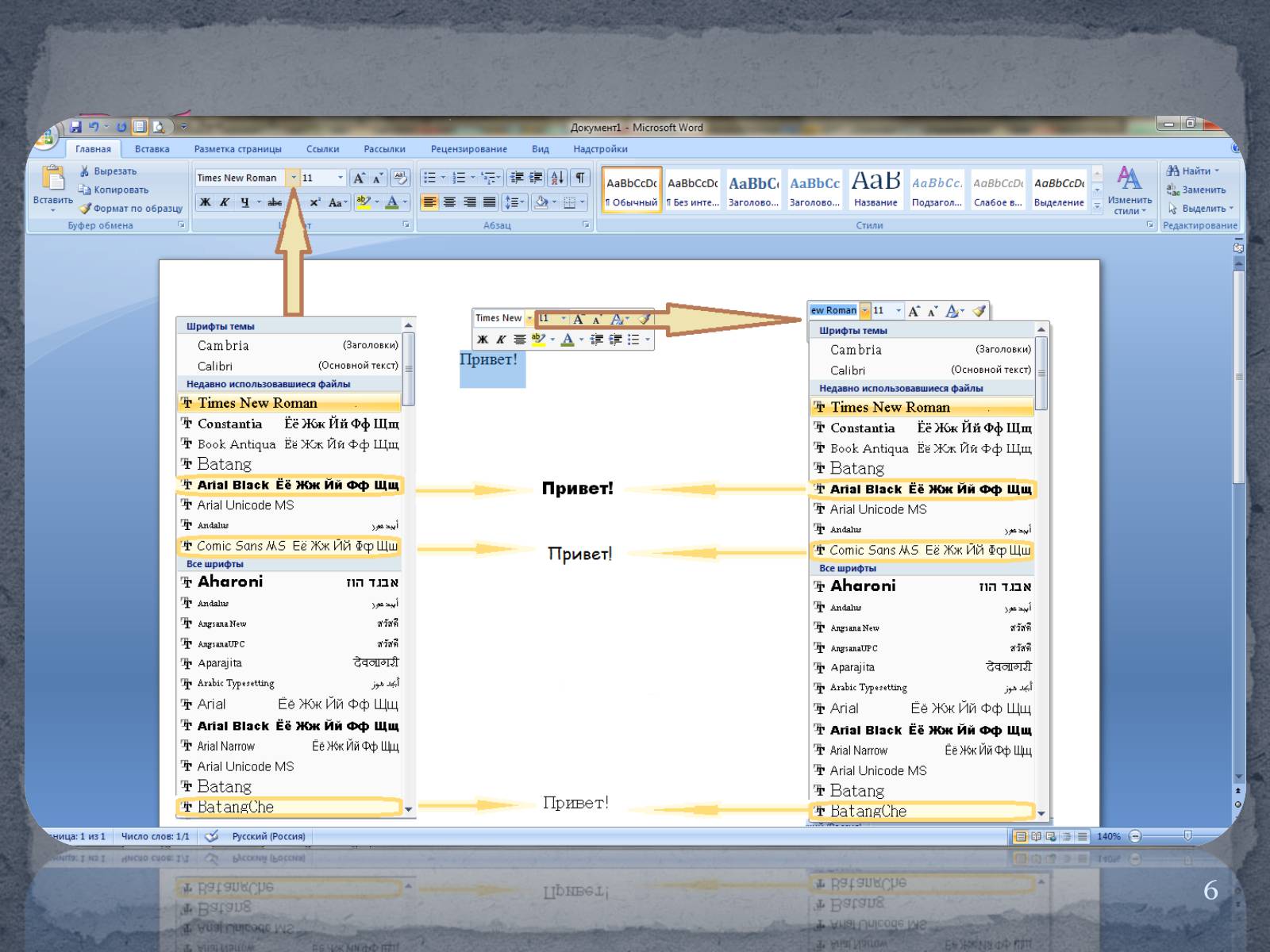
Слайд #7
2. Розмір шрифту.Розмір шрифту визначає висоту і ширину символів тексту. Розмір шрифту встановлюється в спеціальних одиницях - пунктах. Один пункт (1 пт) дорівнює 1 / 72 дюйма або 0,352 мм, тобто приблизно 0,35 мм. Мінімально можливий розмір шрифту - 1 пт. Максимальний розмір - 1638 пт. Розмір шрифту можна встановлювати з точністю до 0,5 пт Для установки довільного розміру шрифту введіть потрібне значення в полі списку Розмір шрифту панелі інструментів. Певних правил для вибору розміру шрифту документа не існує. Зазвичай для оформлення основної частини тексту використовують шрифти розміром від 10 до 14 пт.
Для зміни розміру шрифту можна скористатися також кнопками Збільшити розмір і Зменшити розмір групи Шрифт вкладки Головна або міні-панелі інструментів.
7
Для зміни розміру шрифту можна скористатися також кнопками Збільшити розмір і Зменшити розмір групи Шрифт вкладки Головна або міні-панелі інструментів.
7
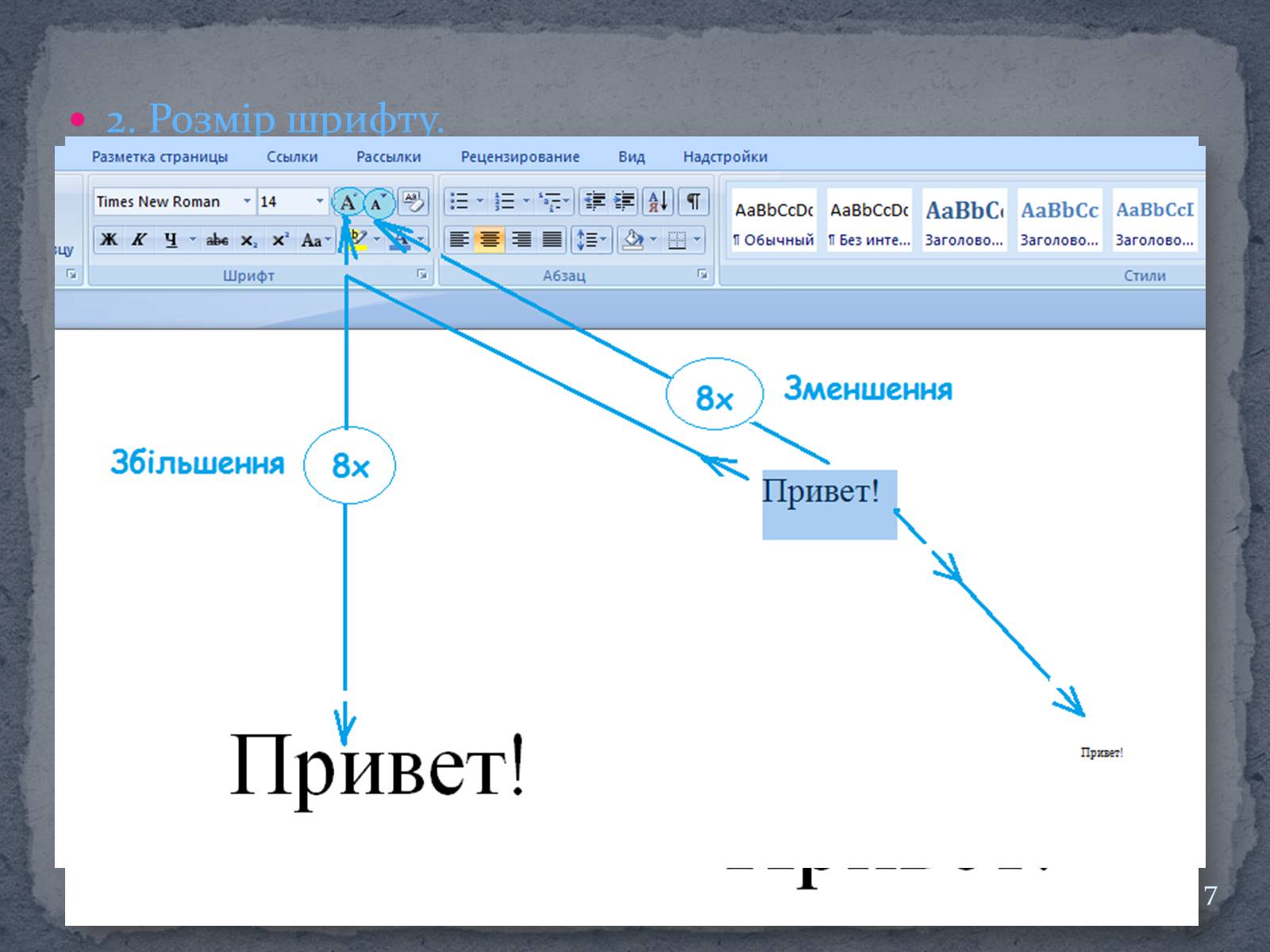
Слайд #8
3. Колір шрифтуЗа замовчуванням у Word при створенні нового порожнього документа для основного тексту встановлений колір шрифту “ авто ”, який на білому тлі відображається як чорний. Режим авто означає, що при використанні заливок (фону) темних кольорів шрифту , колір автоматично зміниться на білий. Колір шрифту, прийнятий за замовчуванням для заголовків і інших елементів тексту документа, залежить від обраної теми оформлення. Для зміни кольору шрифту: 1. Виділіть фрагмент тексту до якого застосовуєте зміну. 2. Клацніть по стрілці кнопки Колір тексту (позначений великою літерою “А”) панелі інструментів і виберіть потрібний колір шрифту. При наведенні покажчика миші на обираний колір спрацьовує функція попереднього перегляду, і фрагмент документа відобразиться зазначеним кольором шрифту. Певних правил вибору кольору шрифту документа не існує. Не рекомендується використовувати бліді кольору на білому фоні. Не рекомендується в одному документі використовувати велику різноманітність кольорів - це ускладнює сприйняття тексту.
8
8
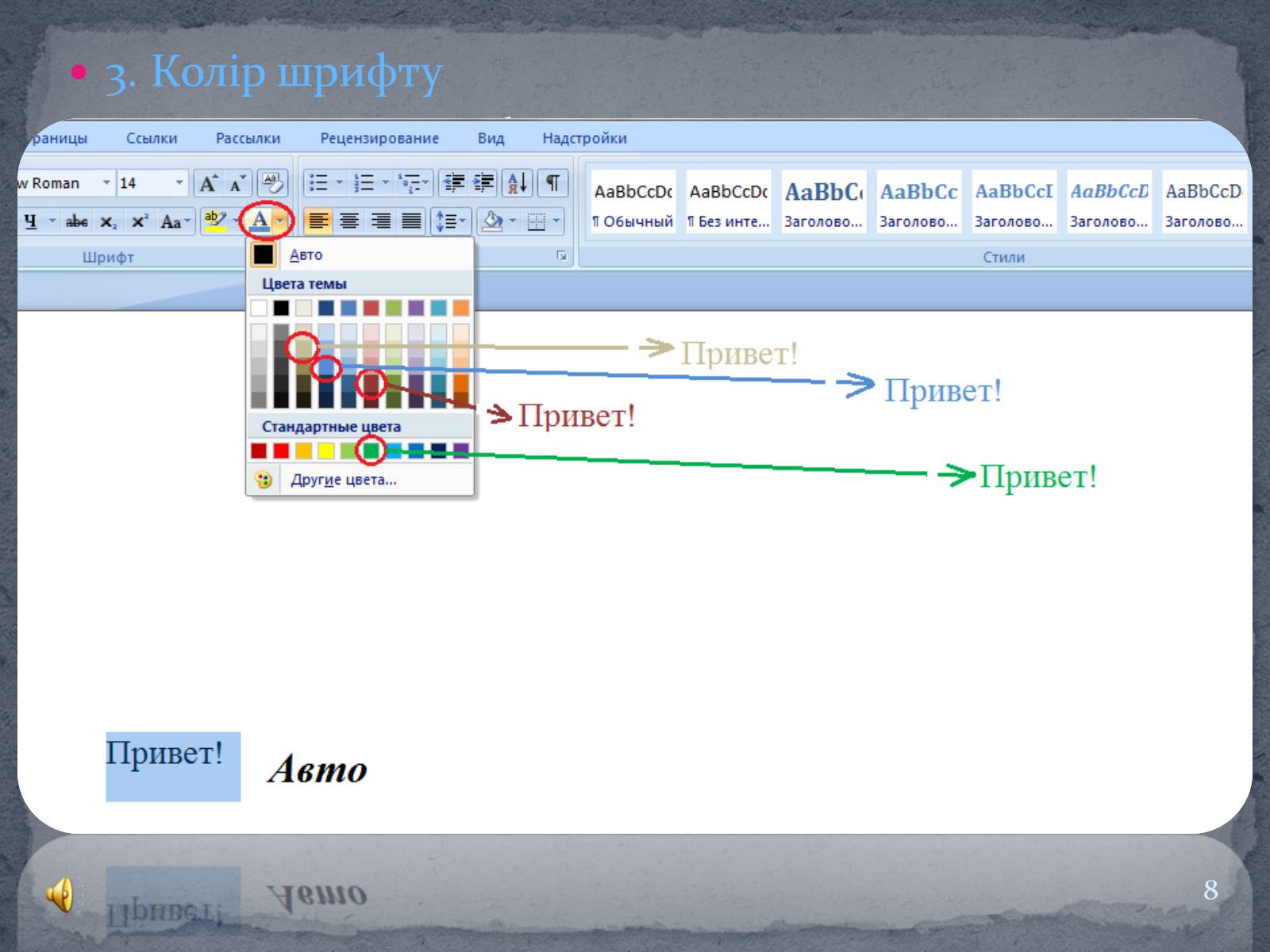
Слайд #9
Накреслення визначає особливості зовнішнього вигляду символів тексту. Можна встановити напівжирне накреслення і курсив. Для установки напівжирного шрифту використовується кнопка Напівжирний (Ж), а для установки курсивного накреслення - кнопка Курсив (К).
Видозміни шрифту (шрифтові ефекти) встановлюються прапорцями у висвітленому вікні Шрифт. Деякі з них (закреслений, надрядковий, підрядковий) можна встановити в групі Шрифт панелі інструментів. Подвійне закреслення відрізняється від просто закреслений тільки подвійний лінією закреслення. Видозміни з тінню і контур зазвичай використовують у декоративних цілях, наприклад, для заголовків. Видозміни можна використовувати спільно.
4. Накреслення , видозміна і виділення кольором шрифту
Виділення кольором не відноситься до власне параметрів шрифту, однак використовується при роботі з текстом, а кнопка для виділення знаходиться в групі Шрифт панелі інструментів. Виділення кольором застосовують для залучення уваги до будь-яких фрагментами тексту. Це свого роду аналог кольорового маркера, який використовують при роботі з паперовими документами.
9
Видозміни шрифту (шрифтові ефекти) встановлюються прапорцями у висвітленому вікні Шрифт. Деякі з них (закреслений, надрядковий, підрядковий) можна встановити в групі Шрифт панелі інструментів. Подвійне закреслення відрізняється від просто закреслений тільки подвійний лінією закреслення. Видозміни з тінню і контур зазвичай використовують у декоративних цілях, наприклад, для заголовків. Видозміни можна використовувати спільно.
4. Накреслення , видозміна і виділення кольором шрифту
Виділення кольором не відноситься до власне параметрів шрифту, однак використовується при роботі з текстом, а кнопка для виділення знаходиться в групі Шрифт панелі інструментів. Виділення кольором застосовують для залучення уваги до будь-яких фрагментами тексту. Це свого роду аналог кольорового маркера, який використовують при роботі з паперовими документами.
9
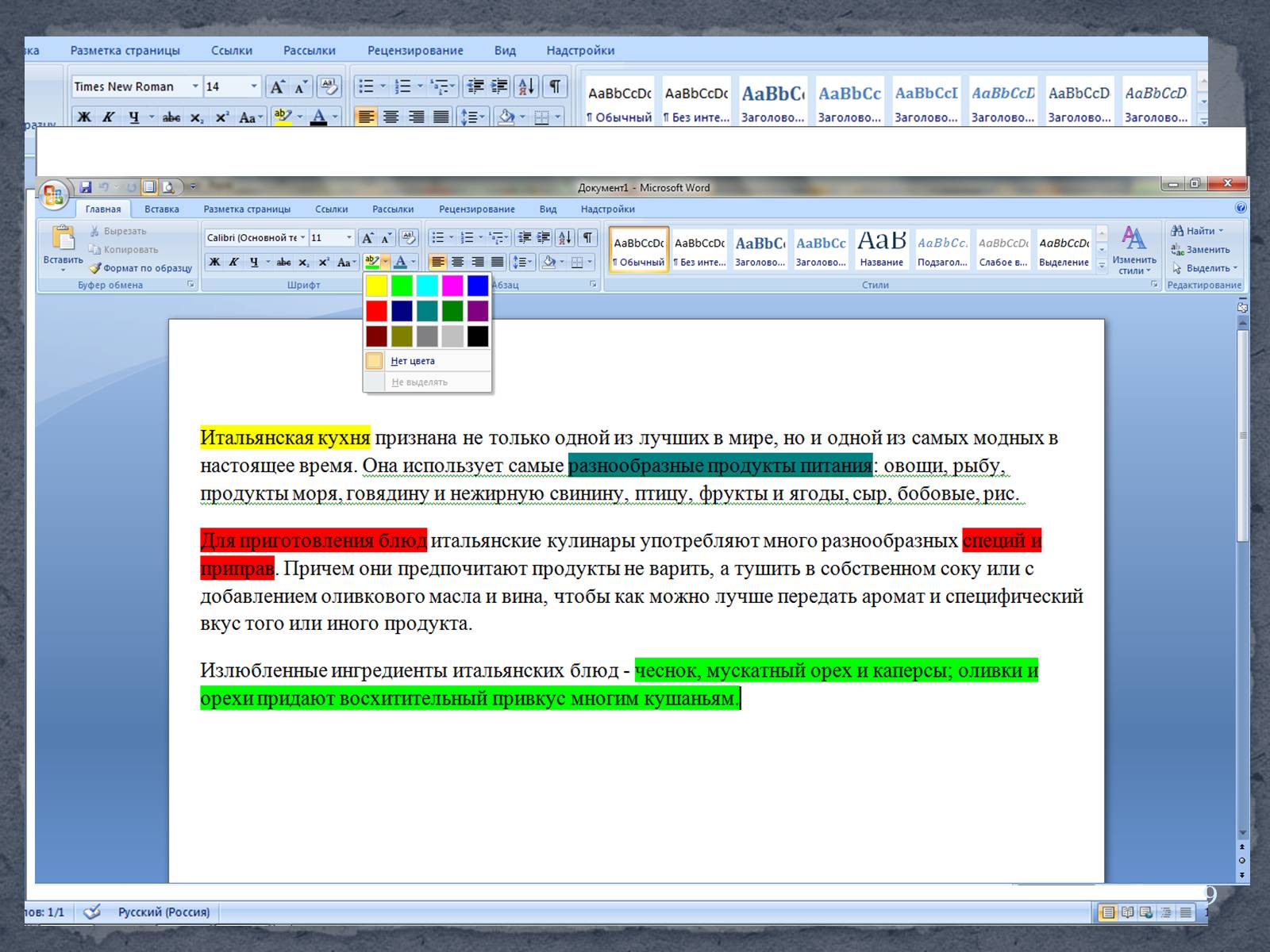
Слайд #10
Параметри форматування символів і абзаців Word дозволяють змінювати вигляд створюваних документів у широких межах, проте число можливих варіантів форматування настільки велике, що установка всіх цих параметрів вручну може займати значний час. Для вирішення цього завдання служать СТИЛІ.
Стилі являють собою набори команд форматування. При створенні стилю користувач вказує значення окремих параметрів форматування, які повинні бути включені в створюваний стиль, для подальшого застосування всіх цих параметрів спільно допомогою вибору імені цього стилю. Стилі визначають форматування символів, текстових фрагментів, абзаців, рядків таблиць або рівнів структури документа. Існує два різні типи стилів:
Стиль символу - містить параметри форматування символів, включаючи шрифт, розмір, накреслення, положення та інтервали
Стиль абзацу - містить параметри форматування абзаців, такі як міжрядковий інтервали, відступи, вирівнювання та позиції табуляції
5. Стилі
10
Стилі являють собою набори команд форматування. При створенні стилю користувач вказує значення окремих параметрів форматування, які повинні бути включені в створюваний стиль, для подальшого застосування всіх цих параметрів спільно допомогою вибору імені цього стилю. Стилі визначають форматування символів, текстових фрагментів, абзаців, рядків таблиць або рівнів структури документа. Існує два різні типи стилів:
Стиль символу - містить параметри форматування символів, включаючи шрифт, розмір, накреслення, положення та інтервали
Стиль абзацу - містить параметри форматування абзаців, такі як міжрядковий інтервали, відступи, вирівнювання та позиції табуляції
5. Стилі
10

Слайд #11
Для застосування стилю зі списку експрес-стилів необхідно:
виділити фрагмент тексту;
на панелі "Стилі" (стрічка "Головна") натиснути справа нижню кнопку в рядку з графічним представленням стилів (можна натиснути кнопку в самому рядку "Стилі");
в з'явилася галереї треба вибрати потрібний стиль, при цьому виділений фрагмент буде набувати форматування того стилю, на який ми будемо вказувати курсором миші
11
виділити фрагмент тексту;
на панелі "Стилі" (стрічка "Головна") натиснути справа нижню кнопку в рядку з графічним представленням стилів (можна натиснути кнопку в самому рядку "Стилі");
в з'явилася галереї треба вибрати потрібний стиль, при цьому виділений фрагмент буде набувати форматування того стилю, на який ми будемо вказувати курсором миші
11
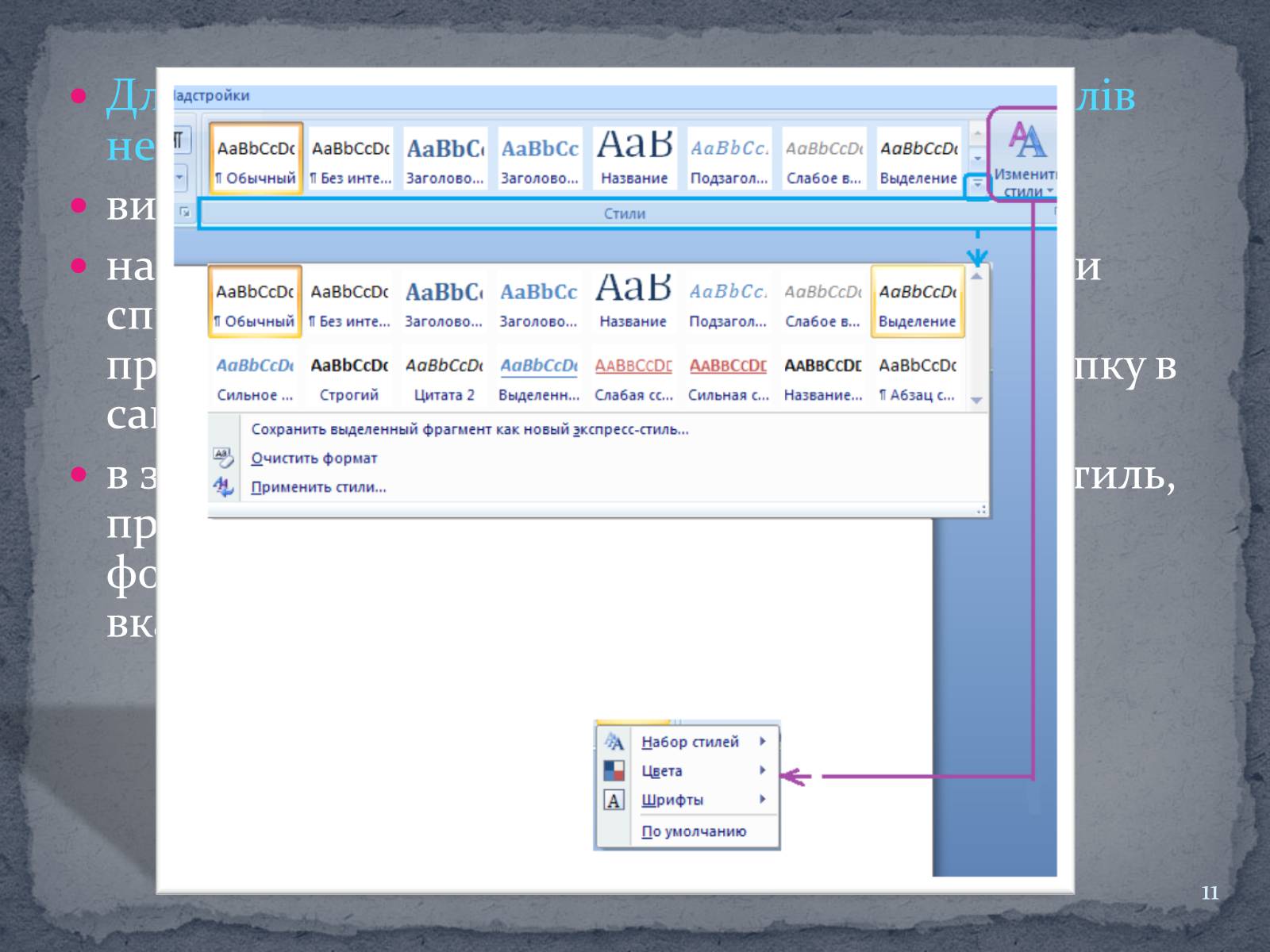
Слайд #12
Списки - це фрагменти тексту, пункти якого відзначені спеціальними знаками. Списки можуть бути маркованими, нумерованими і багаторівневими.
6. Списки
Список можна створювати спочатку, а можна з вже існуючого тексту. Якщо необхідно зробити список з уже існуючого документа, то треба виділити фрагмент тексту, який підлягає форматуванню і вибрати тип списку. При цьому виділений текст буде розбитий по пунктах списку згідно з абзацами (кожен абзац - це новий пункт списку).
Під час вибору типу списку при наведенні курсору на відповідний варіант виділений текст буде відразу попередньо форматуватися, даючи користувачеві швидко оцінити придатність того або іншого варіанта.
12
6. Списки
Список можна створювати спочатку, а можна з вже існуючого тексту. Якщо необхідно зробити список з уже існуючого документа, то треба виділити фрагмент тексту, який підлягає форматуванню і вибрати тип списку. При цьому виділений текст буде розбитий по пунктах списку згідно з абзацами (кожен абзац - це новий пункт списку).
Під час вибору типу списку при наведенні курсору на відповідний варіант виділений текст буде відразу попередньо форматуватися, даючи користувачеві швидко оцінити придатність того або іншого варіанта.
12
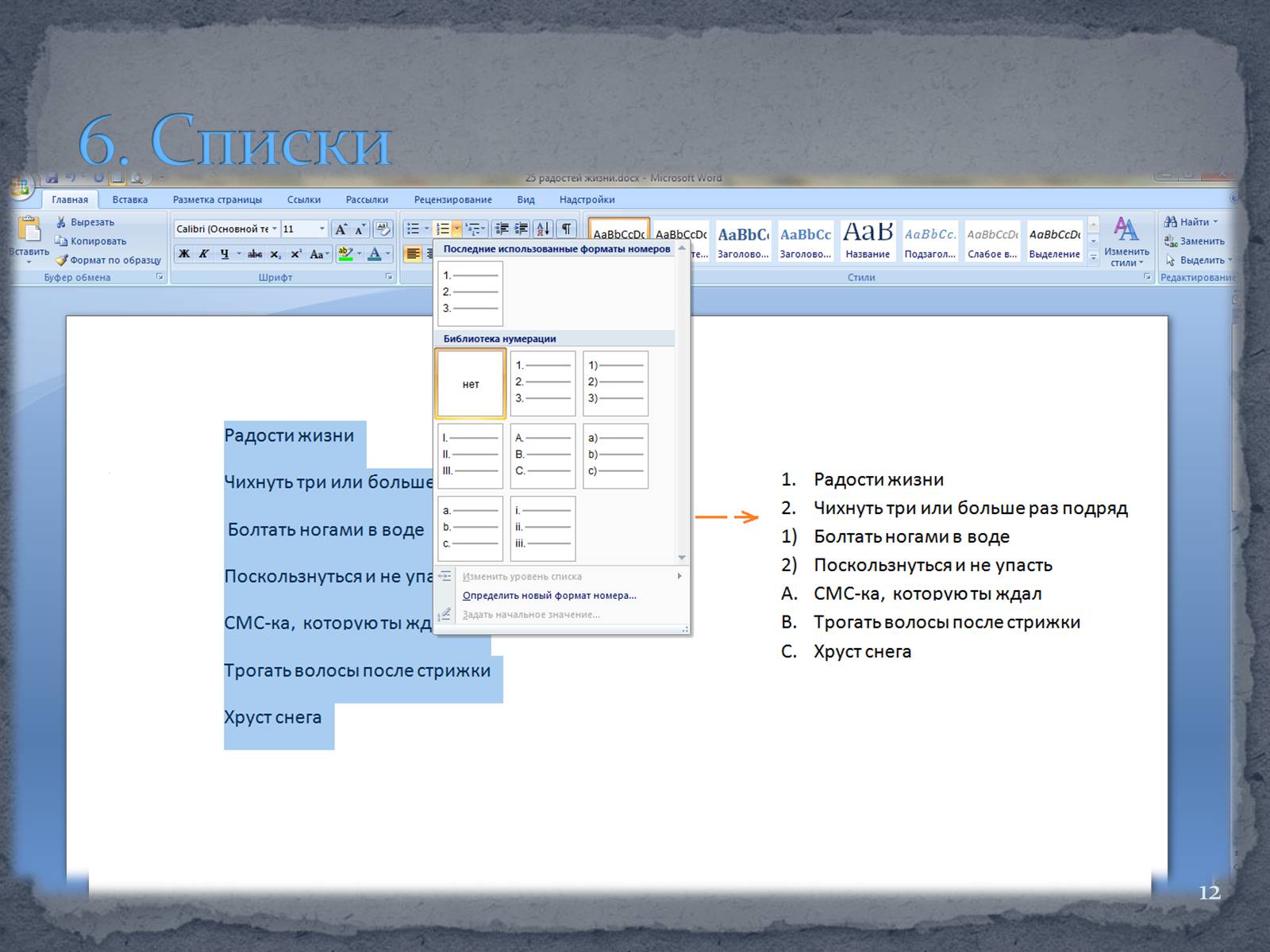
Слайд #13
Після створення нового документа рекомендується відразу встановити параметри сторінки. Для налаштування параметрів сторінки служить стрічка "Розмітка сторінки", що складається з наступних панелей: Теми; Параметри сторінки; Фон сторінки; Абзац; Організувати.
Оформлення сторінок
13
Оформлення сторінок
13
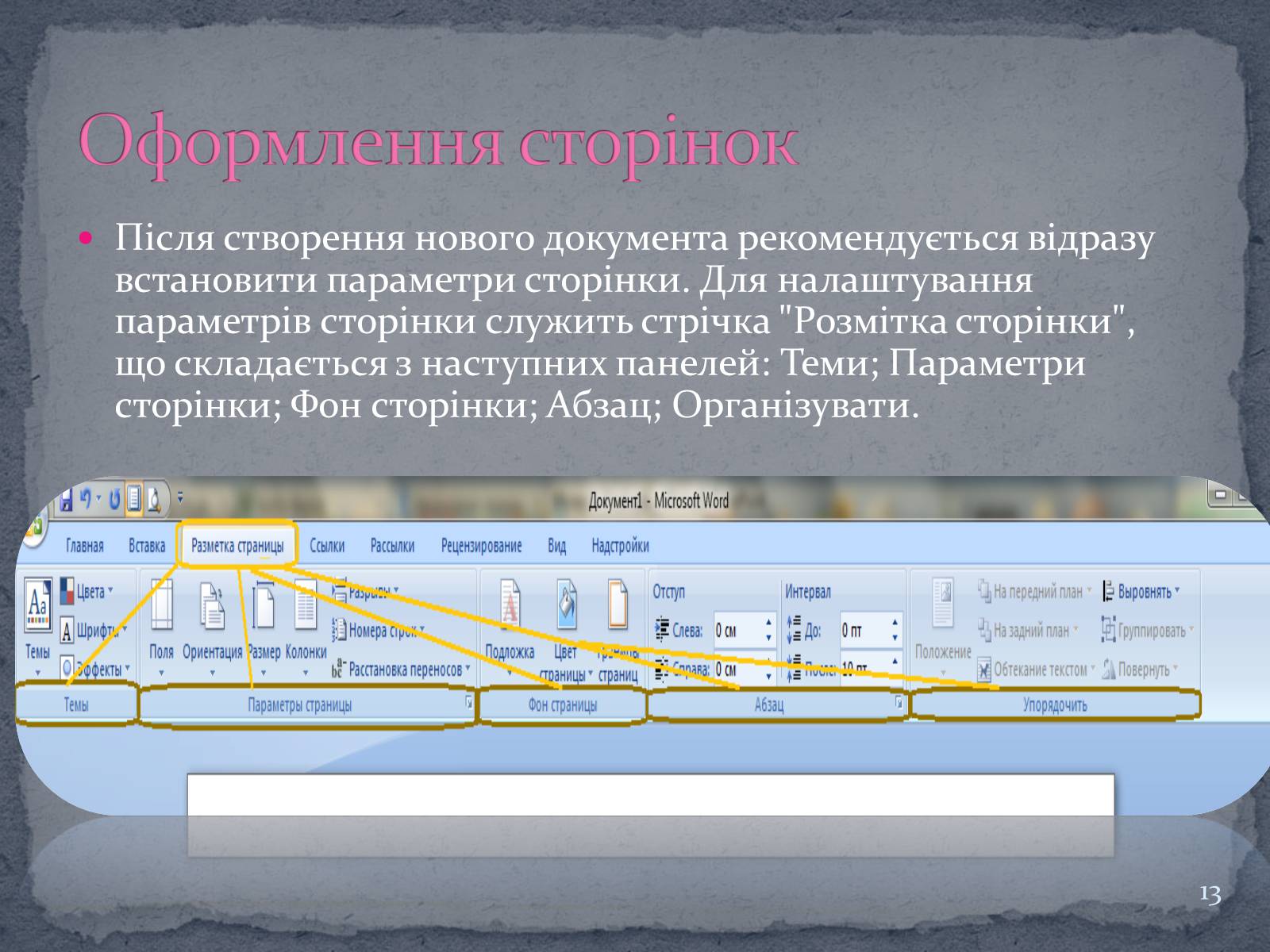
Слайд #14
1. Кнопка "Поля" служить для установки значень полів документа. Якщо із запропонованих стандартних варіантів жоден не підходить, необхідно скористатися пунктом меню "Настроювані поля ..". У вікні можна зробити більш тонкі налаштування полів документа.
2. Кнопка "Орієнтація" задає розташування тексту на аркуші: Книжкова, альбомна.
3. Кнопка "Розмір" задає розмір паперу при виведенні на друк. Для вибору нестандартного розміру служить опція "Інші розміри сторінок .."
4. Наступна кнопка "Колонки" служить для розбиття тексту сторінки на кілька колонок (подібно газетної верстки). Опція "Інші колонки .." служить для гнучкої настройки колонок. Всі функції настройки інтуїтивно зрозумілі, до того ж, у вікні "Зразок" відразу показано як буде виглядати сторінка.
14
2. Кнопка "Орієнтація" задає розташування тексту на аркуші: Книжкова, альбомна.
3. Кнопка "Розмір" задає розмір паперу при виведенні на друк. Для вибору нестандартного розміру служить опція "Інші розміри сторінок .."
4. Наступна кнопка "Колонки" служить для розбиття тексту сторінки на кілька колонок (подібно газетної верстки). Опція "Інші колонки .." служить для гнучкої настройки колонок. Всі функції настройки інтуїтивно зрозумілі, до того ж, у вікні "Зразок" відразу показано як буде виглядати сторінка.
14
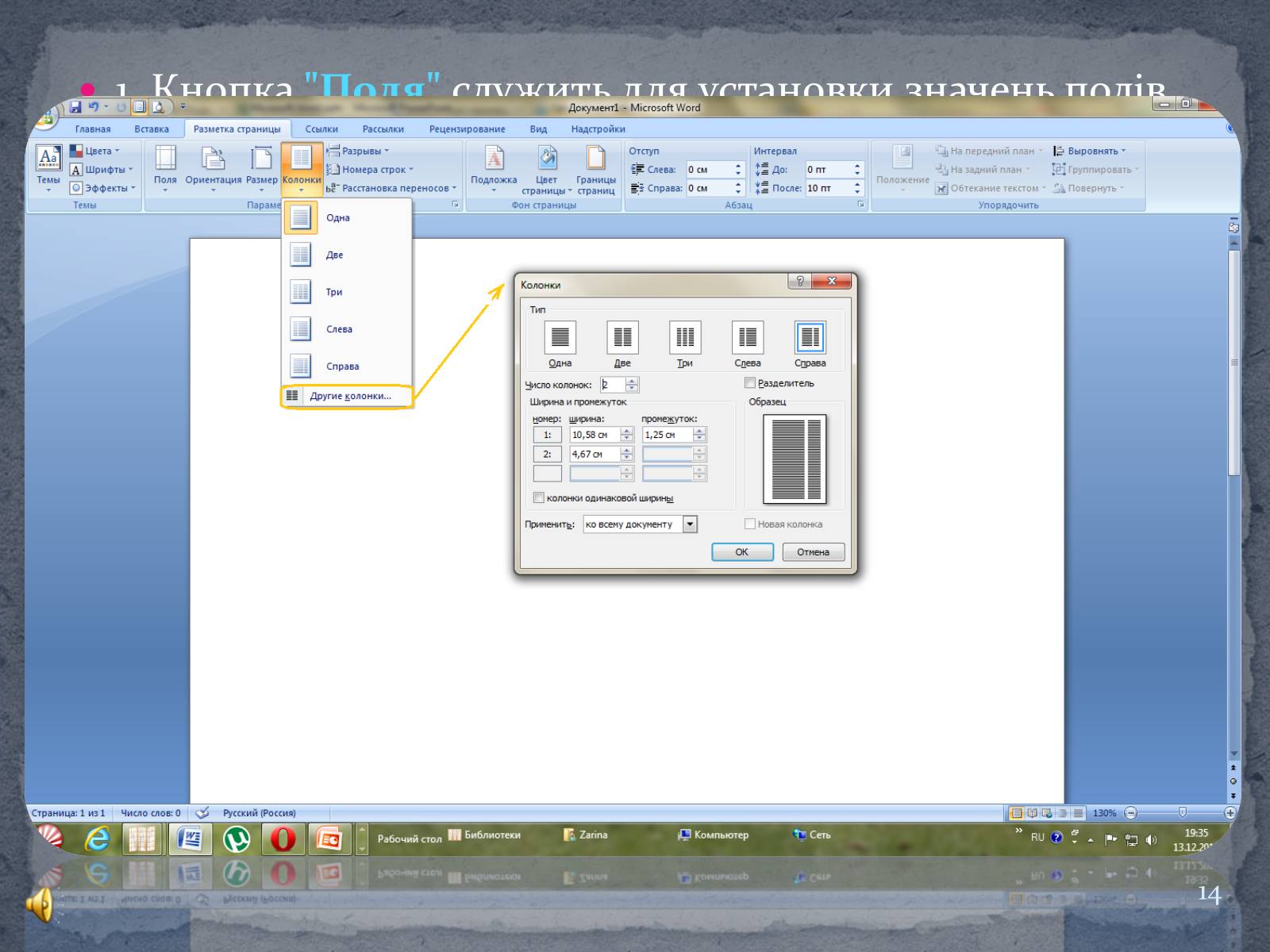
Слайд #15
5.Кнопка «Підкладка» У Ворд 2007 з'явилася можливість додавати підкладку на сторінки. В якості підкладки можна використовувати текст або малюнок.
6. Кнопка "Колір сторінки" дозволяє встановити практично будь-який колір для сторінки. Однак, слід враховувати той факт, що далеко на кожен колір може відтворити принтер під час друку документа. Тому, щоб не потрапити в неприємну ситуацію, краще використовувати стандартну палітру кольорів. У цьому випадку можна бути впевненим, що колір на екрані монітора і на печатці будуть збігатися. Також тут можна вибрати і спосіб заливки фону сторінки (градієнтна, візерунком, текстурна). Або ж вибрати будь-яке зображення для фону сторінки.
7.Кнопка “Межі сторінки ” .Межі в Microsoft Office Word 2007 можуть надати привабливість і виразність різних частин документа. Можна додати кордони на сторінку, у текст. Можна додавати кордон до всіх сторін або тільки до однієї сторони сторінок в документі, до виділених сторінках, тільки до першої сторінки і т.д.. Можна додавати кордони з різним стилем і кольором ліній, а також різні графічні кордони.
15
6. Кнопка "Колір сторінки" дозволяє встановити практично будь-який колір для сторінки. Однак, слід враховувати той факт, що далеко на кожен колір може відтворити принтер під час друку документа. Тому, щоб не потрапити в неприємну ситуацію, краще використовувати стандартну палітру кольорів. У цьому випадку можна бути впевненим, що колір на екрані монітора і на печатці будуть збігатися. Також тут можна вибрати і спосіб заливки фону сторінки (градієнтна, візерунком, текстурна). Або ж вибрати будь-яке зображення для фону сторінки.
7.Кнопка “Межі сторінки ” .Межі в Microsoft Office Word 2007 можуть надати привабливість і виразність різних частин документа. Можна додати кордони на сторінку, у текст. Можна додавати кордон до всіх сторін або тільки до однієї сторони сторінок в документі, до виділених сторінках, тільки до першої сторінки і т.д.. Можна додавати кордони з різним стилем і кольором ліній, а також різні графічні кордони.
15
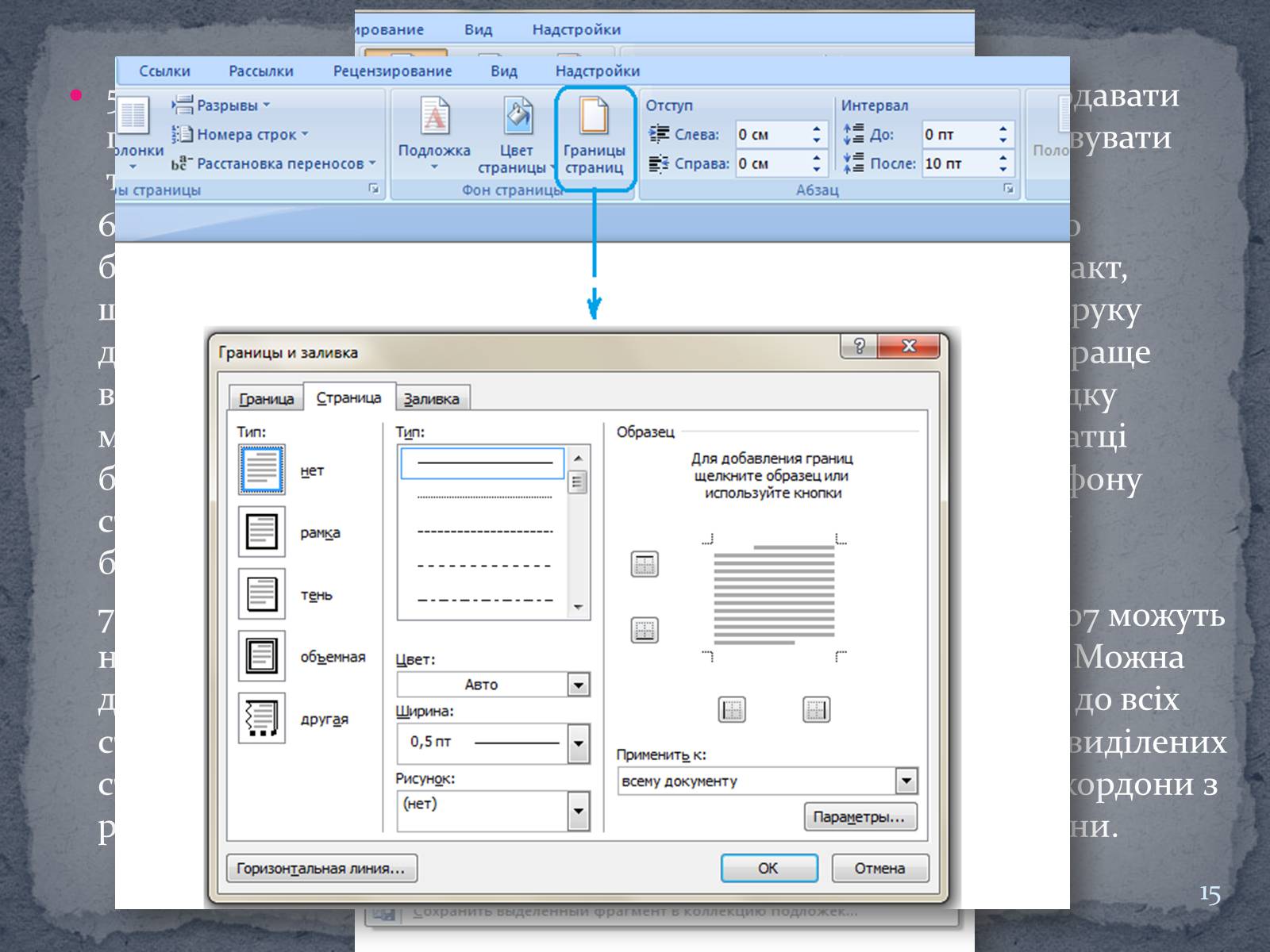
Слайд #16
У Ворд 2007 розробники додали ще одну нову функцію - теми оформлення, які можна застосовувати до текстових документів. На вкладці "Теми", натиснувши кнопку "Теми" можна потрапити до галереї, що містить кілька варіантів оформлення документа.
Теми можна видаляти і редагувати за допомогою кнопок групи "Теми": Кольори теми; Шрифти теми; Ефекти теми. Слід мати на увазі, що при зміні параметрів шрифтів будуть модифіковані використовувані в документи стилі. Щоб зберегти нову тему у вигляді окремого файлу, потрібно натиснути кнопку "Теми" і вибрати пункт "Зберегти поточну тему". Тема додасться в галерею, в якій з'явиться область "Користувача".
8. Теми
16
Теми можна видаляти і редагувати за допомогою кнопок групи "Теми": Кольори теми; Шрифти теми; Ефекти теми. Слід мати на увазі, що при зміні параметрів шрифтів будуть модифіковані використовувані в документи стилі. Щоб зберегти нову тему у вигляді окремого файлу, потрібно натиснути кнопку "Теми" і вибрати пункт "Зберегти поточну тему". Тема додасться в галерею, в якій з'явиться область "Користувача".
8. Теми
16

Слайд #17
1. Колонтитули
Колонтитулами називають області, розташовані у верхньому, нижньому і бічному полях кожної із сторінок документа.
Колонтитули містять текст і зображення, які можна змінювати. Наприклад, в колонтитули можна включати номери сторінок, час, дату, емблему компанії, назва документа, ім'я файлу, а також прізвище автора.
Якщо необхідно змінити тільки що доданий колонтитул, скористайтесь додатковими параметрами, доступними на вкладці Колонтитули в контекстних інструментах Робота з колонтитулами.
Вставка
17
Колонтитулами називають області, розташовані у верхньому, нижньому і бічному полях кожної із сторінок документа.
Колонтитули містять текст і зображення, які можна змінювати. Наприклад, в колонтитули можна включати номери сторінок, час, дату, емблему компанії, назва документа, ім'я файлу, а також прізвище автора.
Якщо необхідно змінити тільки що доданий колонтитул, скористайтесь додатковими параметрами, доступними на вкладці Колонтитули в контекстних інструментах Робота з колонтитулами.
Вставка
17
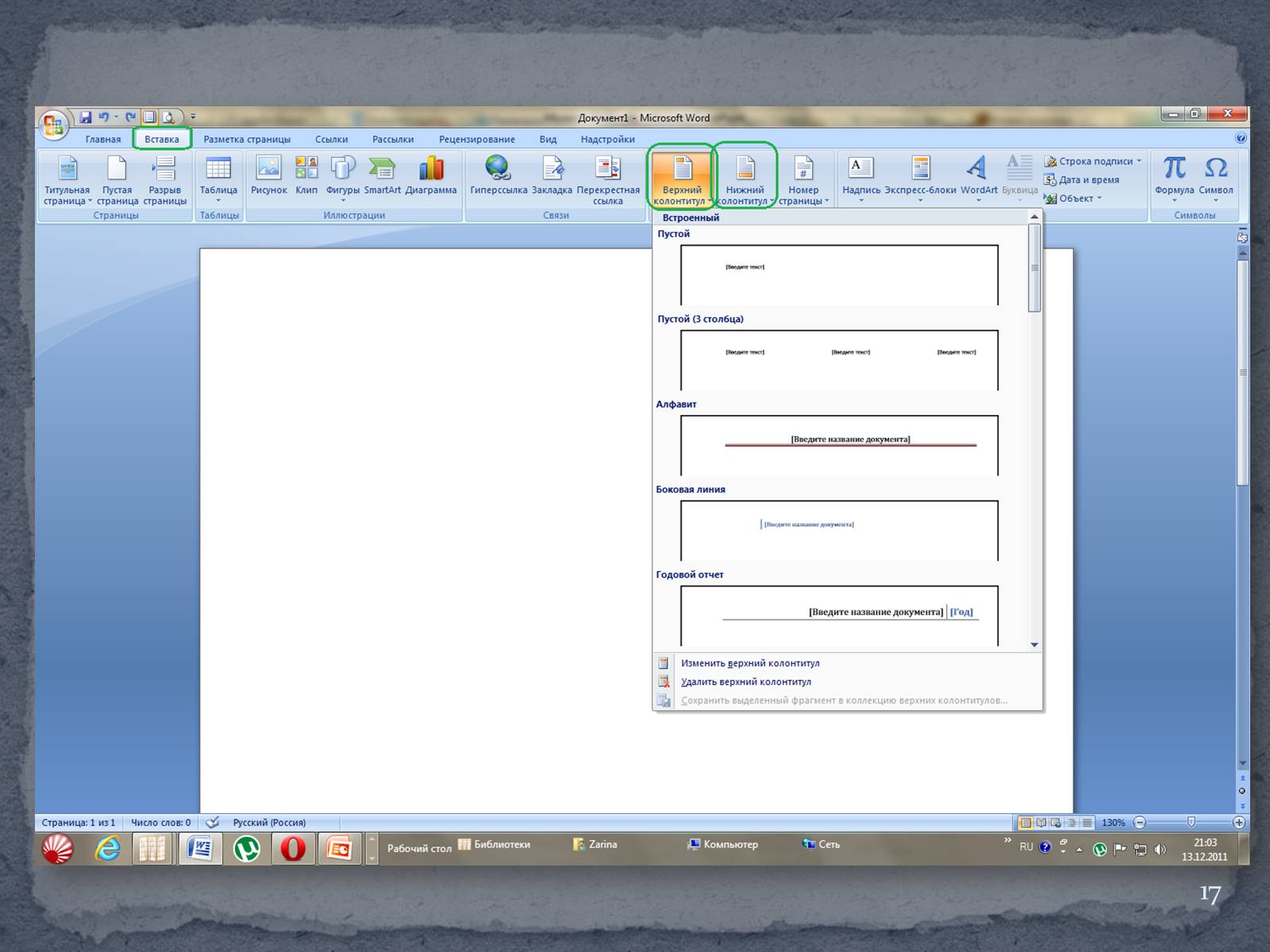
Слайд #18
У Microsoft Word можна нумерувати сторінки двома способами. При кожному способі нумерації номери сторінок відображаються в колонтитулах у верхній і нижній частині сторінки.
Додавання номерів сторінок в колонтитули:
У меню Вставка виберіть команду “Номери сторінок.”
У полі Положение вкажіть розташування номерів сторінок (внизу чи вгорі сторінки).
У полі Вирівнювання вкажіть вид вирівнювання (по лівому краю, по правому краю, по центру, всередині або зовні сторінки).
Якщо на першій сторінці номер не потрібен, зніміть прапорець Номер на першій сторінці.
Виберіть інші потрібні параметри.
2.Нумерація сторінок
18
Додавання номерів сторінок в колонтитули:
У меню Вставка виберіть команду “Номери сторінок.”
У полі Положение вкажіть розташування номерів сторінок (внизу чи вгорі сторінки).
У полі Вирівнювання вкажіть вид вирівнювання (по лівому краю, по правому краю, по центру, всередині або зовні сторінки).
Якщо на першій сторінці номер не потрібен, зніміть прапорець Номер на першій сторінці.
Виберіть інші потрібні параметри.
2.Нумерація сторінок
18

Слайд #19
У документах Word можуть бути використані два типи графічних зображень:
-Малюнки -Графічні об'єкти.
Малюнки імпортуються з файлів, створених іншими програмами (не програмою Word), а графічні об'єкти можна створювати самостійно за допомогою вбудованих в Word засобів (вбудованим редактором графічних об'єктів).
Вставка Графічних об'єктів і малюнків
19
-Малюнки -Графічні об'єкти.
Малюнки імпортуються з файлів, створених іншими програмами (не програмою Word), а графічні об'єкти можна створювати самостійно за допомогою вбудованих в Word засобів (вбудованим редактором графічних об'єктів).
Вставка Графічних об'єктів і малюнків
19

Слайд #20
1. Графічні об'єкти в Word
Графіка: це будь-який намальований або вставлений об'єкт, який можна редагувати і форматувати за допомогою панелі інструментів малювання (вбудованим редактором графічних об'єктів). Ці об'єкти є частиною текстового документа.
До графічних об'єктів в Word відносяться:1)автофігури2)Об'єкти Напис3)Об'єкти WordArt.
Автофігури є векторними малюнками. Векторні малюнки створюються з ліній, кривих, прямокутників та інших об'єктів. Векторні малюнки зберігаються у форматі програми, в яких вони створювалися.
20
Графіка: це будь-який намальований або вставлений об'єкт, який можна редагувати і форматувати за допомогою панелі інструментів малювання (вбудованим редактором графічних об'єктів). Ці об'єкти є частиною текстового документа.
До графічних об'єктів в Word відносяться:1)автофігури2)Об'єкти Напис3)Об'єкти WordArt.
Автофігури є векторними малюнками. Векторні малюнки створюються з ліній, кривих, прямокутників та інших об'єктів. Векторні малюнки зберігаються у форматі програми, в яких вони створювалися.
20
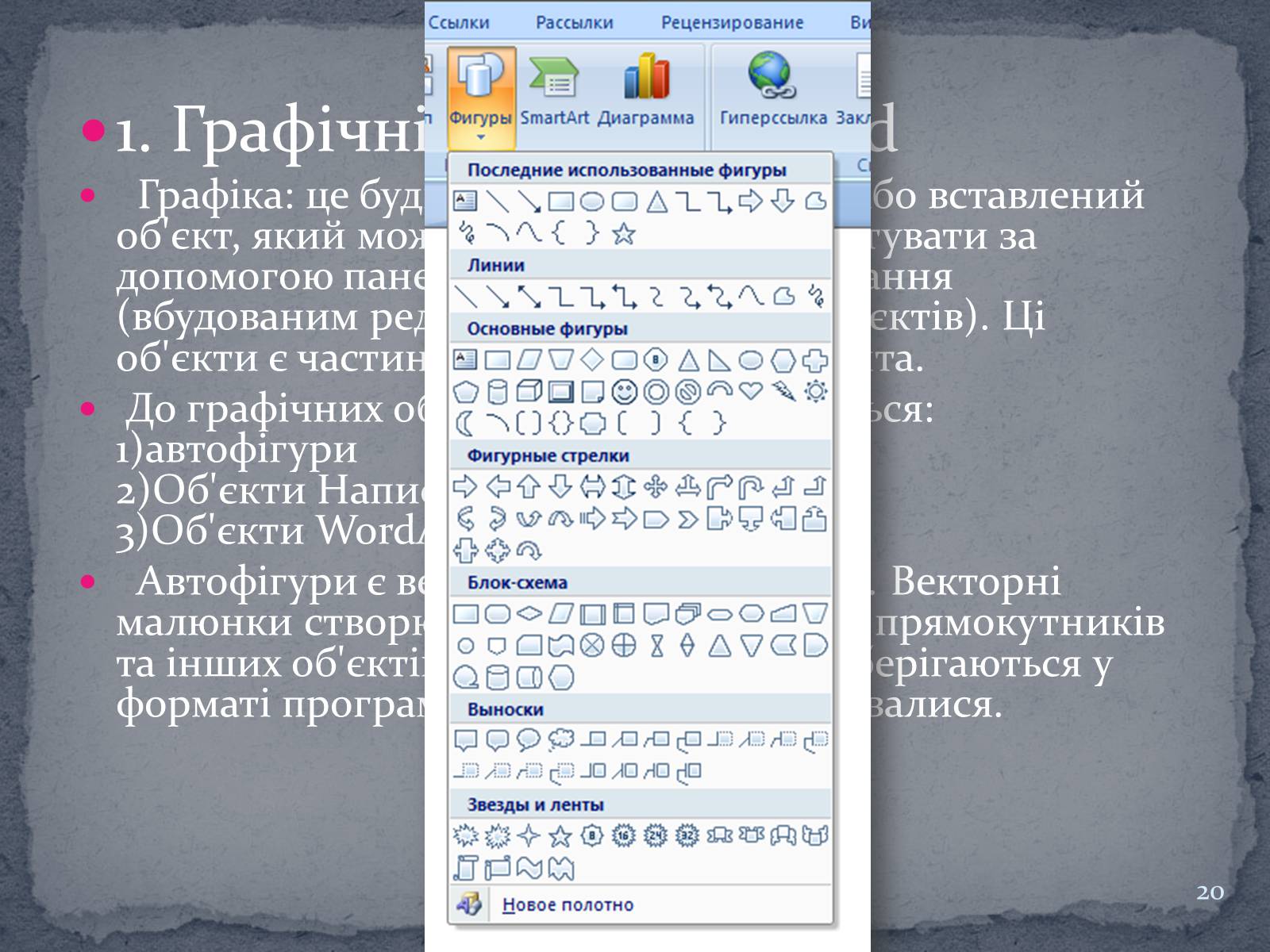
Слайд #21
Нерідко виникає необхідність вкласти в документ який-небудь специфічний символ - знак, якого немає на клавіатурі. Наприклад, знак авторського права - ©, або грошовий знак Євро. Редактор Word дозволяє швидко і легко вставляти такі спеціальні символи в ваш документ. Вам потрібно виконати наступні дії:
Поставте курсор введення в те місце документа, куди вам потрібно вкласти спецсимволів.
У меню Вставка (Insert) виберіть команду Символ (Symbol). Відкриється діалогове вікно Символи.
Виберіть вкладку Символи (Symbols), якщо ця вкладка не показана за замовчуванням.
2. Символи та спеціальні знаки
21
Поставте курсор введення в те місце документа, куди вам потрібно вкласти спецсимволів.
У меню Вставка (Insert) виберіть команду Символ (Symbol). Відкриється діалогове вікно Символи.
Виберіть вкладку Символи (Symbols), якщо ця вкладка не показана за замовчуванням.
2. Символи та спеціальні знаки
21
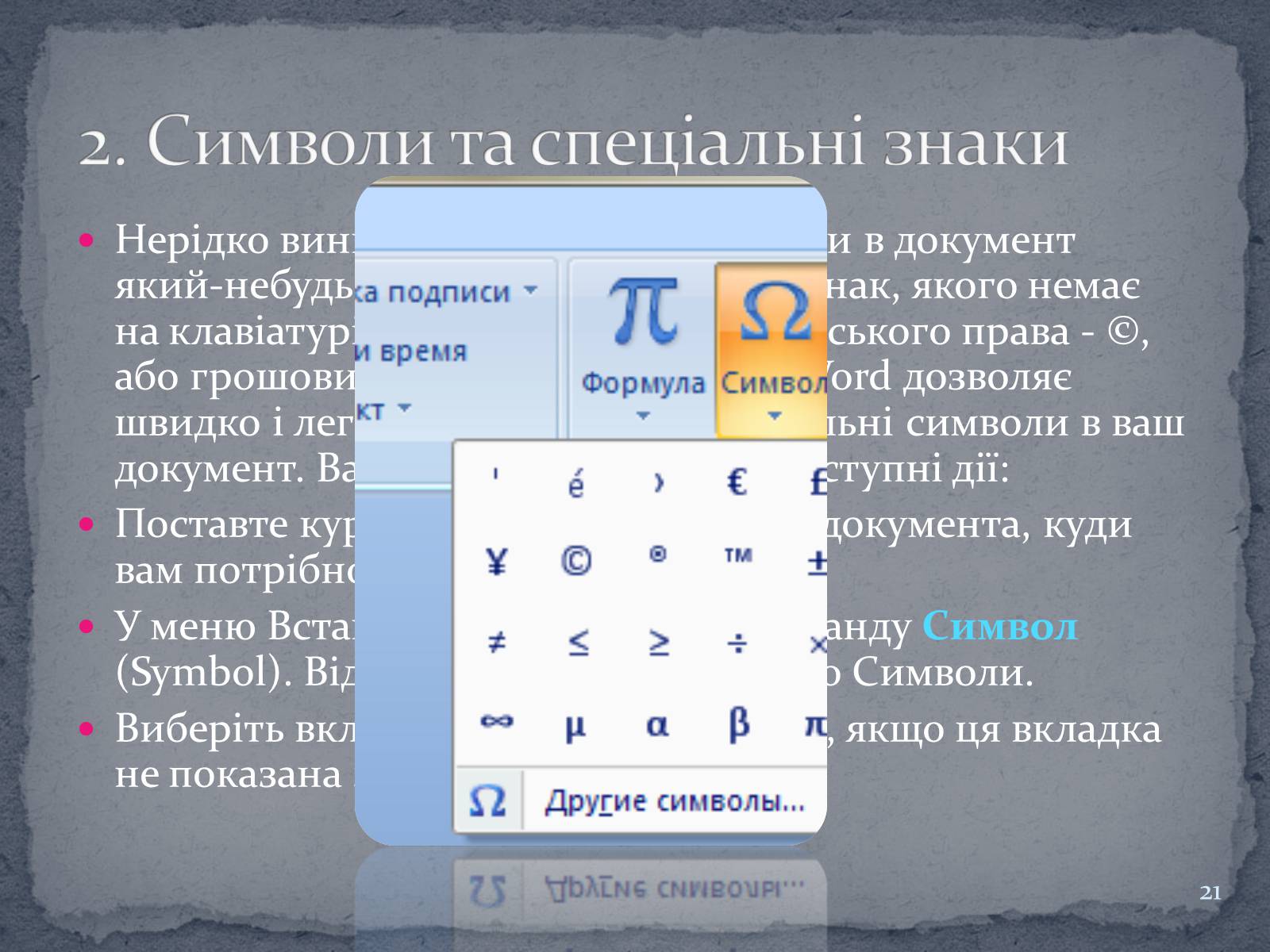
Слайд #22
Дуже часто в Word-івських документах доводиться писати формули, математичні символи, працювати з дробами, матрицями, інтегралами, межами і т. п. Але зробити це просто вводячи текст з клавіатури неможливо. Саме тому в Word існує функція використання “ Формул”
Щоб вставити формулу потрібно:
1) Поставити курсор у місце вставки
2) Вставка - Форули
3. Формули
22
Щоб вставити формулу потрібно:
1) Поставити курсор у місце вставки
2) Вставка - Форули
3. Формули
22

Слайд #23
Щоб створити у текстовому документі таблиці з однаковою шириною стовпчиків та шириною ліній, визначеною за замовчуванням, треба:
Натиснути кнопку Вставити таблицю стандартної панелі інструментів.
На палітрі клітинок (рис. 14.1), що з'явилася на екрані, переміщаючи мишу, виділити потрібну кількість рядків і стовпців таблиці. Після цього натиснути ліву клавішу миші.
Але найуніверсальніший спосіб створювання таблиці з різними специфічними характеристиками – це створювати їх за допомогою меню Таблиця :
У меню Таблиця виконати команду Вставити, а у підменю, що з'явилося на екрані, оберіть пункт Таблиця
На екрані при цьому з'явиться вікно Вставка таблиці (рис. 14.3), у якому ви налаштуєте всі потрібні параметри
Створення таблиць
23
Натиснути кнопку Вставити таблицю стандартної панелі інструментів.
На палітрі клітинок (рис. 14.1), що з'явилася на екрані, переміщаючи мишу, виділити потрібну кількість рядків і стовпців таблиці. Після цього натиснути ліву клавішу миші.
Але найуніверсальніший спосіб створювання таблиці з різними специфічними характеристиками – це створювати їх за допомогою меню Таблиця :
У меню Таблиця виконати команду Вставити, а у підменю, що з'явилося на екрані, оберіть пункт Таблиця
На екрані при цьому з'явиться вікно Вставка таблиці (рис. 14.3), у якому ви налаштуєте всі потрібні параметри
Створення таблиць
23

Слайд #24
Microsoft Word - це комп'ютерна програма для роботи з текстом. У ній можна друкувати документи, навчальні роботи (реферати, курсові, дипломні роботи), статті, книги, складати таблиці та багато іншого.
Microsoft Word необхідний кожному з нас.
24
Microsoft Word необхідний кожному з нас.
24
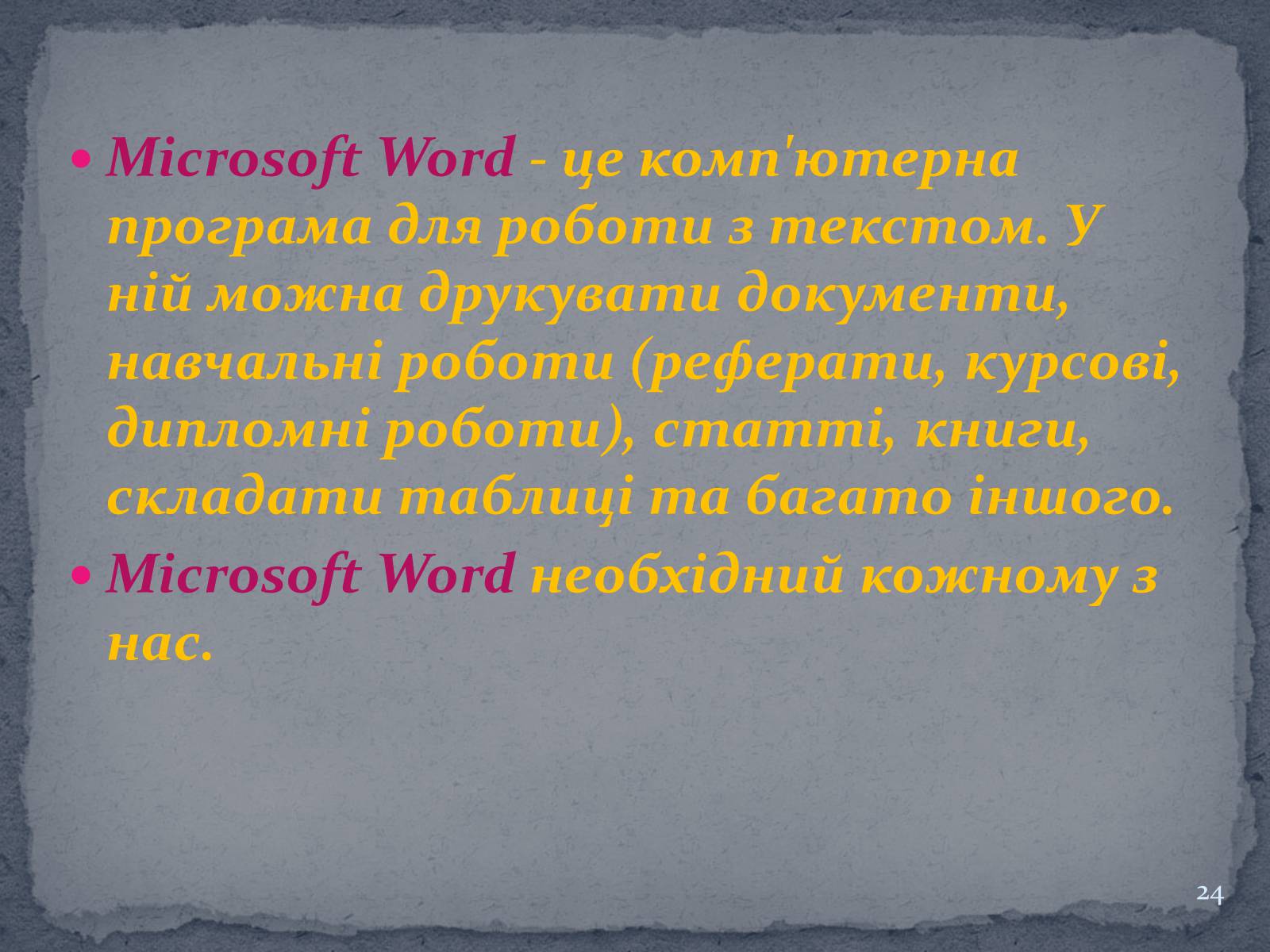
Слайд #25
Виконала
Учениця 9-Б класу
Ліцею №15
Халімон Заріна
25
Учениця 9-Б класу
Ліцею №15
Халімон Заріна
25
