- Головна
- Готові шкільні презентації
- Презентація на тему «Комп’ютерні віруси та архіватори»
Презентація на тему «Комп’ютерні віруси та архіватори»
317
Слайд #1
Комп'ютерні віруси та архіватори.

Слайд #2
КОМП'ЮТЕРНІ ВІРУСИ ТА АНТИВІРУСНІ ПРОГРАМИ

Слайд #3
Що таке комп'ютерний вірус?
Комп'ютерний вірус – це спеціально розроблена програма, здатна самостійно поширюватися, створювати власні копії, приєднувати їх до інших файлів з метою псування інформації, створюючи перешкоди в роботі комп'ютера.
Комп'ютерний вірус – це спеціально розроблена програма, здатна самостійно поширюватися, створювати власні копії, приєднувати їх до інших файлів з метою псування інформації, створюючи перешкоди в роботі комп'ютера.

Слайд #4
Зараження вірусом може відбутися від:
Будь-якого носія інформації
Локальної мережі
Інтернет-сайтів
Електронної пошти.
Будь-якого носія інформації
Локальної мережі
Інтернет-сайтів
Електронної пошти.

Слайд #5
Ознаки компютерних вірусів
Повільна робота комп'ютера.
Часті зависання та збої у роботі комп'ютера.
Неправильна робота програм, які до цього працювали коректно.
Змінення розмірів файлів.
Зникнення файлів та папок або збільшення кількості файлів на диску.
Зменшення обсягу вільної оперативної пам'яті.
Виведення на екран несподіваних повідомлень, малюнків,
подання непередбачених звукових сигналів.
Неможливість завантаження операційної системи.
Повільна робота комп'ютера.
Часті зависання та збої у роботі комп'ютера.
Неправильна робота програм, які до цього працювали коректно.
Змінення розмірів файлів.
Зникнення файлів та папок або збільшення кількості файлів на диску.
Зменшення обсягу вільної оперативної пам'яті.
Виведення на екран несподіваних повідомлень, малюнків,
подання непередбачених звукових сигналів.
Неможливість завантаження операційної системи.

Слайд #6
Класифікація комп'ютерних вірусів
Комп'ютерні віруси
Троянські віруси
Віруси-неведимки
(стелс – віруси)
Мережні віруси
Комп'ютерні віруси
Троянські віруси
Віруси-неведимки
(стелс – віруси)
Мережні віруси

Слайд #7
Троянські віруси – це такі комп'ютерні програми, які вміють добре маскуватися під корисні програмні продукти.Вони здатні змінювати інформацію на дисках комп'ютера.
Віруси –невидимки можуть виконувати будь-які шкідливі дії,властиві вірусам, але головною їх особливістю є те, що вониповністю або частково ховають свою присутність, перехоплюючи звертання до заражених об'єктів.
Мережні віруси поширюються комп'ютерними мережами, шукають адреси інших комп'ютерів та розсилають ними свої копії.
Віруси –невидимки можуть виконувати будь-які шкідливі дії,властиві вірусам, але головною їх особливістю є те, що вониповністю або частково ховають свою присутність, перехоплюючи звертання до заражених об'єктів.
Мережні віруси поширюються комп'ютерними мережами, шукають адреси інших комп'ютерів та розсилають ними свої копії.

Слайд #8
Антивірусні програми
Для виявлення і лікування комп'ютера від вірусів створюють спеціальні антивірусні програми.
Антивірусні
Програми –
лікарі
Вартові
Сканери
Ревізори
програми
Для виявлення і лікування комп'ютера від вірусів створюють спеціальні антивірусні програми.
Антивірусні
Програми –
лікарі
Вартові
Сканери
Ревізори
програми

Слайд #9
Антивірусні програми-лікарі - можуть знаходити та лікувати заражені файли, знищуючи в них віруси. До цього класу антивірусних програм належать Norton AntiVirus, Doctor Web, Антивірус Касперського.

Слайд #10
Антивірусні програми
Антивірусні вартові – це невеличкі програми, що постійно знаходяться в оперативній пам'яті комп'ютера та подають певний сигнал, коли натрапляють на комп'ютерний вірус, а вразі потреби лікують аражений файл.
Антивірусні сканери на вимогу користувача або за певним розкладом перевіряють комп'ютер, шукаючи ознаки зараження вірусом.
Антивірусні ревізори запам'ятовують початковий стан системних областей, файлів та папок. Одразу після завантаження операційної системи вони порівнюють зафіксовану ситуацію, з тією, що є на даний момент на комп'ютері.
Антивірусні вартові – це невеличкі програми, що постійно знаходяться в оперативній пам'яті комп'ютера та подають певний сигнал, коли натрапляють на комп'ютерний вірус, а вразі потреби лікують аражений файл.
Антивірусні сканери на вимогу користувача або за певним розкладом перевіряють комп'ютер, шукаючи ознаки зараження вірусом.
Антивірусні ревізори запам'ятовують початковий стан системних областей, файлів та папок. Одразу після завантаження операційної системи вони порівнюють зафіксовану ситуацію, з тією, що є на даний момент на комп'ютері.

Слайд #11
Правила, які треба знати та виконувати, щоб не наражатися на компютерні віруси:
Установити на комп'ютер сучасну антивірусну прог-раму та оновлювати її.
Періодично перевіряти диски комп'ютера на наяв-ність вірусів.
Не забувати робити копії цінної інформації на дискети чи компакт-диски.
Під час роботи на інших комп'ютерах захищати дискети від запису, щоб віруси не змогли проникнути до них, а потім з'явитися на воєму комп'ютері.
Працюючи з електронною поштою, ніколи не відкривай електронного листа, у вмісті якого ти не впевнений чи не знаєш, хто тобі його надіслав. Файли-вкладення, що надходять разом із листом, можуть містити комп'ютерні віруси.
Установити на комп'ютер сучасну антивірусну прог-раму та оновлювати її.
Періодично перевіряти диски комп'ютера на наяв-ність вірусів.
Не забувати робити копії цінної інформації на дискети чи компакт-диски.
Під час роботи на інших комп'ютерах захищати дискети від запису, щоб віруси не змогли проникнути до них, а потім з'явитися на воєму комп'ютері.
Працюючи з електронною поштою, ніколи не відкривай електронного листа, у вмісті якого ти не впевнений чи не знаєш, хто тобі його надіслав. Файли-вкладення, що надходять разом із листом, можуть містити комп'ютерні віруси.

Слайд #12
АРХІВУВАННЯ ТА РОЗАРХІВУВАННЯ ФАЙЛІВ

Слайд #13
Архіватори
Архіватори – це спеціальні програми, які стискають дані для компактного їх зберігання.
Серед них найбільш відомі: ARJ,
WinZip, WinRAR.
Архіватори – це спеціальні програми, які стискають дані для компактного їх зберігання.
Серед них найбільш відомі: ARJ,
WinZip, WinRAR.

Слайд #14
Ступінь стиснення
Різні програми здатні стискати інформацію по-різному.
Ступінь стиснення залежить від:
1. Методу стиснення, що використовує програма.
2. Типу файлу, інформацію в якому тискають.
3. Конкретного використаного архіватора.
Різні програми здатні стискати інформацію по-різному.
Ступінь стиснення залежить від:
1. Методу стиснення, що використовує програма.
2. Типу файлу, інформацію в якому тискають.
3. Конкретного використаного архіватора.

Слайд #15
Архівування
1. Натиснути правою клавішею миші значок файлу або папки, які хочемо додати до архіву. З контекстного меню обрати команду
Додати до архіву.
1. Натиснути правою клавішею миші значок файлу або папки, які хочемо додати до архіву. З контекстного меню обрати команду
Додати до архіву.

Слайд #16
2. У вікні архіватора, що з'явиться на екрані, у вкладці Загальні обрати назву архіву.
3. Зазначити, у якій папці має зберігатися архів. Для того, щоб визначити шлях до потрібної папки, використовуємо кнопку Перегляд.
4. Обрати програму-архіватор, за допомогою якої стискатимемо дані.
Для цього у вікні Формат архіву встановити відповідний перемикач біля назви обраної програми.
5. У рядку вибору Методу стиснення обрати один із пропонованих варіантів.
6. Натиснути OK.
3. Зазначити, у якій папці має зберігатися архів. Для того, щоб визначити шлях до потрібної папки, використовуємо кнопку Перегляд.
4. Обрати програму-архіватор, за допомогою якої стискатимемо дані.
Для цього у вікні Формат архіву встановити відповідний перемикач біля назви обраної програми.
5. У рядку вибору Методу стиснення обрати один із пропонованих варіантів.
6. Натиснути OK.

Слайд #17
2. У вікні архіватора, що з'явиться на екрані, у вкладці Загальні обрати назву архіву.
3. Зазначити, у якій папці має зберігатися архів. Для того, щоб визначити шлях до потрібної папки, використовуємо кнопку Перегляд.
4. Обрати програму-архіватор, за допомогою якої стискатимемо дані.
Для цього у вікні Формат архіву встановити відповідний перемикач біля назви обраної програми.
5. У рядку вибору Методу стиснення обрати один із пропонованих варіантів.
6. Натиснути OK.
3. Зазначити, у якій папці має зберігатися архів. Для того, щоб визначити шлях до потрібної папки, використовуємо кнопку Перегляд.
4. Обрати програму-архіватор, за допомогою якої стискатимемо дані.
Для цього у вікні Формат архіву встановити відповідний перемикач біля назви обраної програми.
5. У рядку вибору Методу стиснення обрати один із пропонованих варіантів.
6. Натиснути OK.
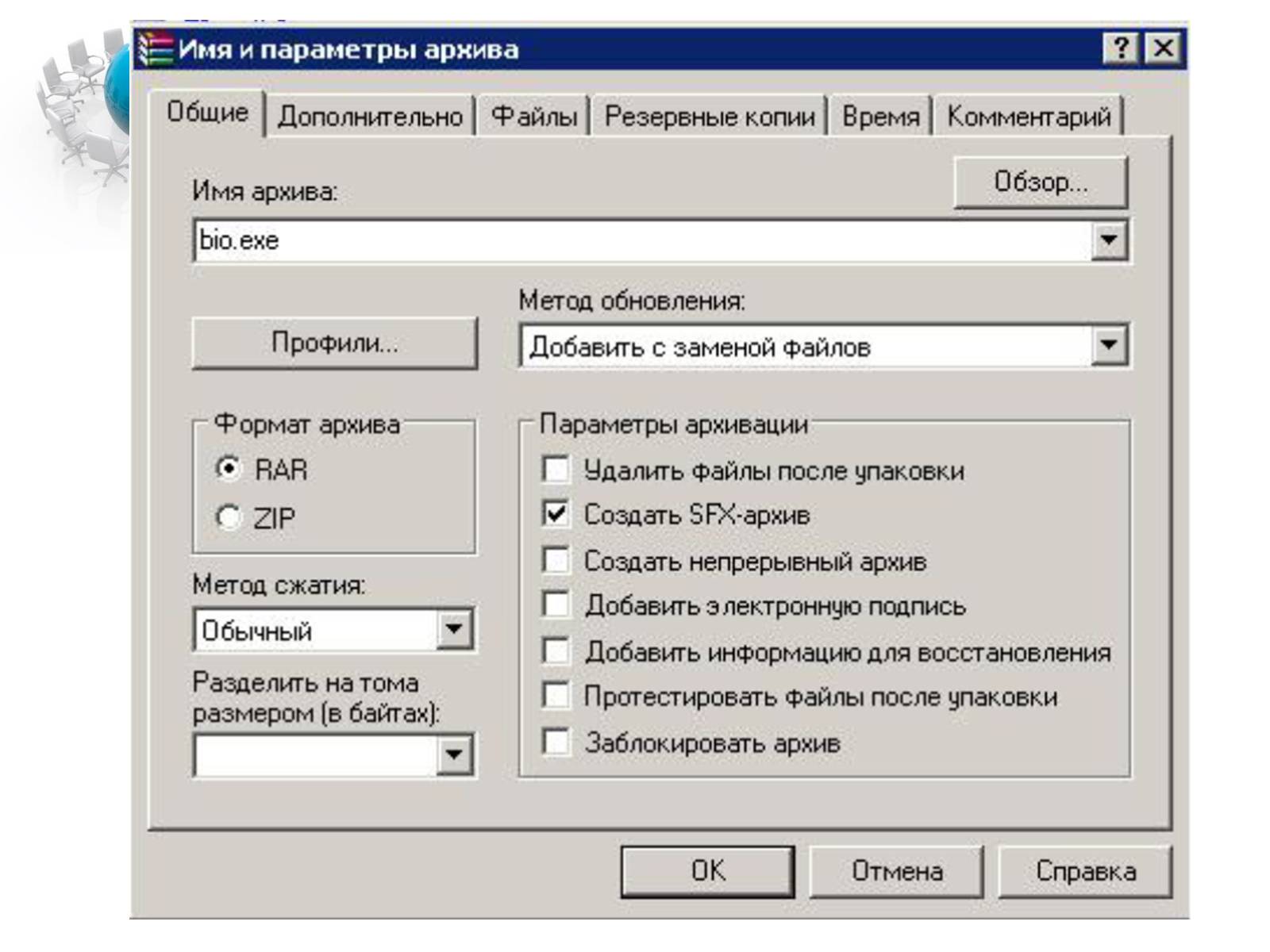
Слайд #18
Для розархівування файлів потрібно :
1. Викликати контекстне меню, натиснувши правою клавішею миші значок архіву. Обрати команду Видобути файли.
2. У вікні програми, яка розархівовує, у вкладці Загальні обрати папку для розпакованих файлів.
3. За замовчуванням режим оновлення та режим перезапису виставлено оптимально, але у разі потреби їх можна змінити, використовуючи перемикачі різних режимів.
4. Натиснути кнопку ОК.
1. Викликати контекстне меню, натиснувши правою клавішею миші значок архіву. Обрати команду Видобути файли.
2. У вікні програми, яка розархівовує, у вкладці Загальні обрати папку для розпакованих файлів.
3. За замовчуванням режим оновлення та режим перезапису виставлено оптимально, але у разі потреби їх можна змінити, використовуючи перемикачі різних режимів.
4. Натиснути кнопку ОК.

Слайд #19
Для розархівування файлів потрібно :
1. Викликати контекстне меню, натиснувши правою клавішею миші значок архіву. Обрати команду Видобути файли.
2. У вікні програми, яка розархівовує, у вкладці Загальні обрати папку для розпакованих файлів.
3. За замовчуванням режим оновлення та режим перезапису виставлено оптимально, але у разі потреби їх можна змінити, використовуючи перемикачі різних режимів.
4. Натиснути кнопку ОК.
1. Викликати контекстне меню, натиснувши правою клавішею миші значок архіву. Обрати команду Видобути файли.
2. У вікні програми, яка розархівовує, у вкладці Загальні обрати папку для розпакованих файлів.
3. За замовчуванням режим оновлення та режим перезапису виставлено оптимально, але у разі потреби їх можна змінити, використовуючи перемикачі різних режимів.
4. Натиснути кнопку ОК.
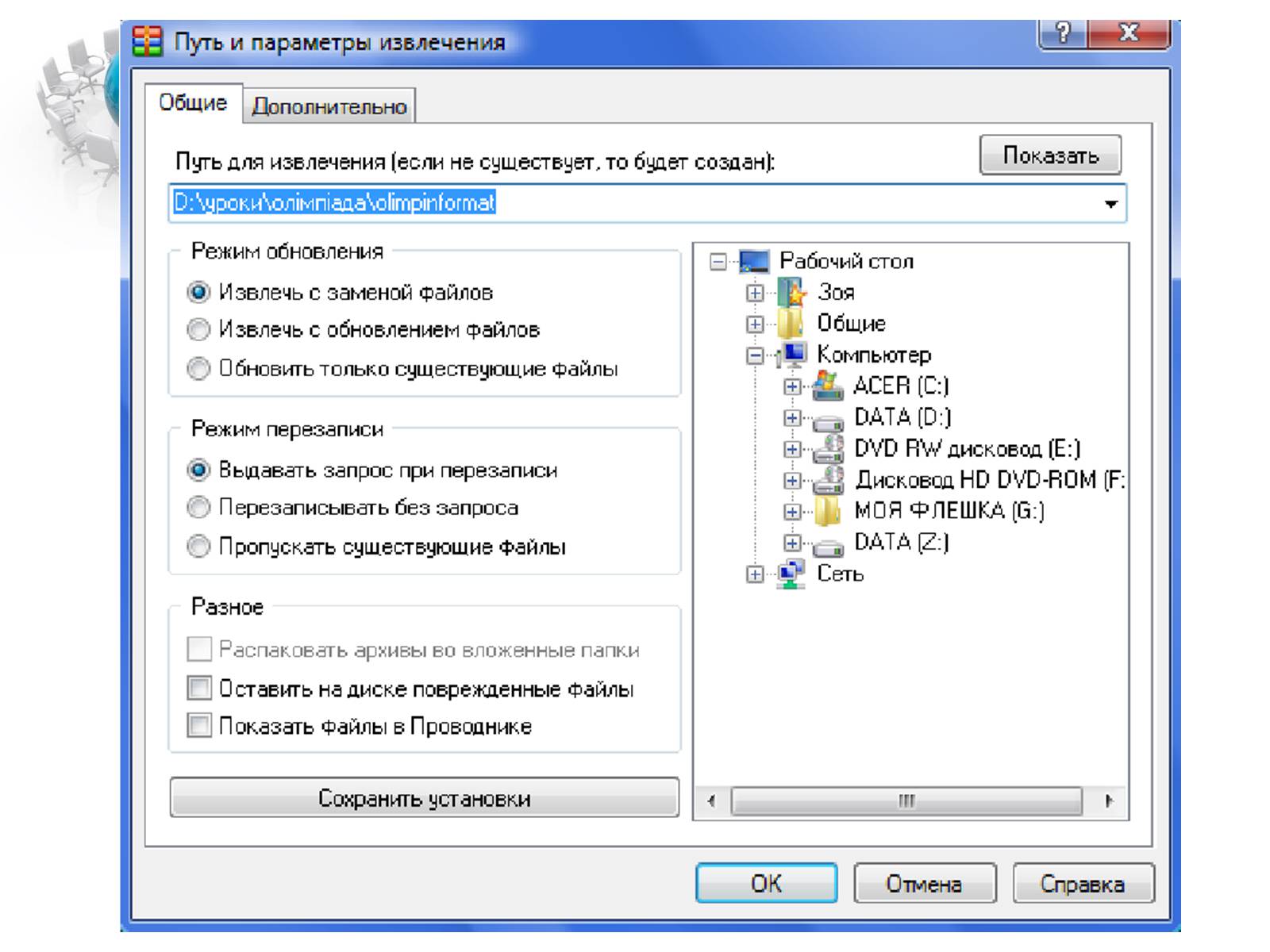
Слайд #20
Виконала :
учениця 9 класу
сзш №78
м. Львова
Хомишин Ольга
Керівник :
Магас Ольга Степанівна
учениця 9 класу
сзш №78
м. Львова
Хомишин Ольга
Керівник :
Магас Ольга Степанівна
