- Головна
- Готові шкільні презентації
- Презентація на тему «Как создать слайд-шоу»
Презентація на тему «Как создать слайд-шоу»
338
Слайд #1
Как создать слайд-шоу
Windows Movie Maker — программа для создания/
редактирования видео
1
Windows Movie Maker — программа для создания/
редактирования видео
1

Слайд #2
Возможности программы
Получение видео с цифровой видеокамеры
Создание слайд-шоу из изображений
Обрезание или склеивание видео
Наложение звуковой дорожки
Добавление заголовков и титров
Создание переходов между фрагментами видео
2
Получение видео с цифровой видеокамеры
Создание слайд-шоу из изображений
Обрезание или склеивание видео
Наложение звуковой дорожки
Добавление заголовков и титров
Создание переходов между фрагментами видео
2

Слайд #3
Этапы работы
Открыть программу
Импортировать фото и музыку
Добавить название и титры
Расставить фотографии
Добавить спецэффекты, переходы
Добавить музыку
Сохранить проект
Сохранить фильм на компьютере
3
Открыть программу
Импортировать фото и музыку
Добавить название и титры
Расставить фотографии
Добавить спецэффекты, переходы
Добавить музыку
Сохранить проект
Сохранить фильм на компьютере
3

Слайд #4
Открыть программу Movie Maker
Пуск–все программы-Windows Movie Maker
4
Пуск–все программы-Windows Movie Maker
4

Слайд #5
Открыть программу Movie Maker
5
5

Слайд #6
Файл. Импорт в сборники
6
6

Слайд #7
Выбираем папку, в которой находятся фотографии, картинки
7
7

Слайд #8
Поиск музыки или песни
8
8

Слайд #9
Добавить название фильма
Сервис - название и титры - название в начале фильма
9
Сервис - название и титры - название в начале фильма
9
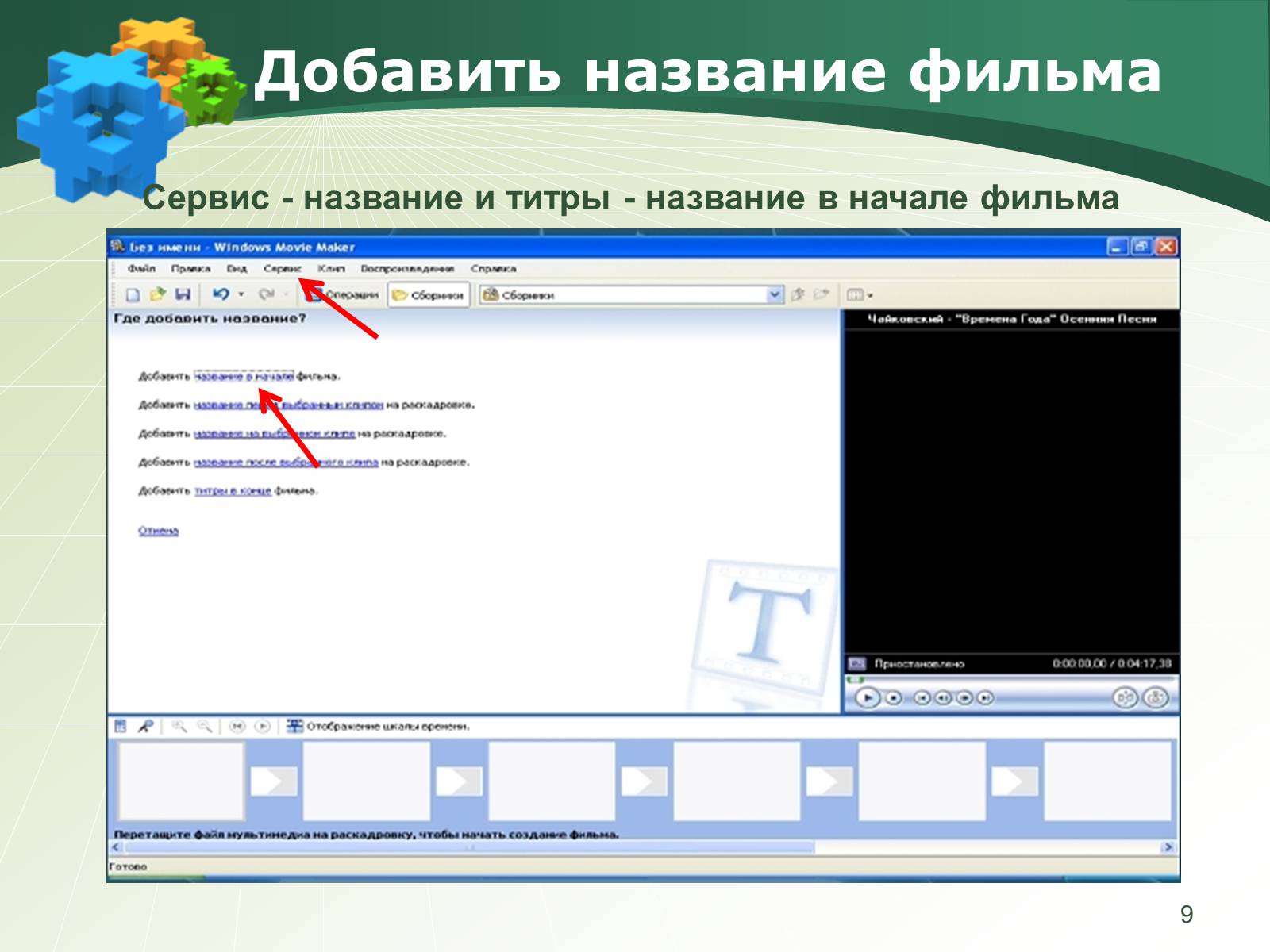
Слайд #10
Ввести текст названия
10
10
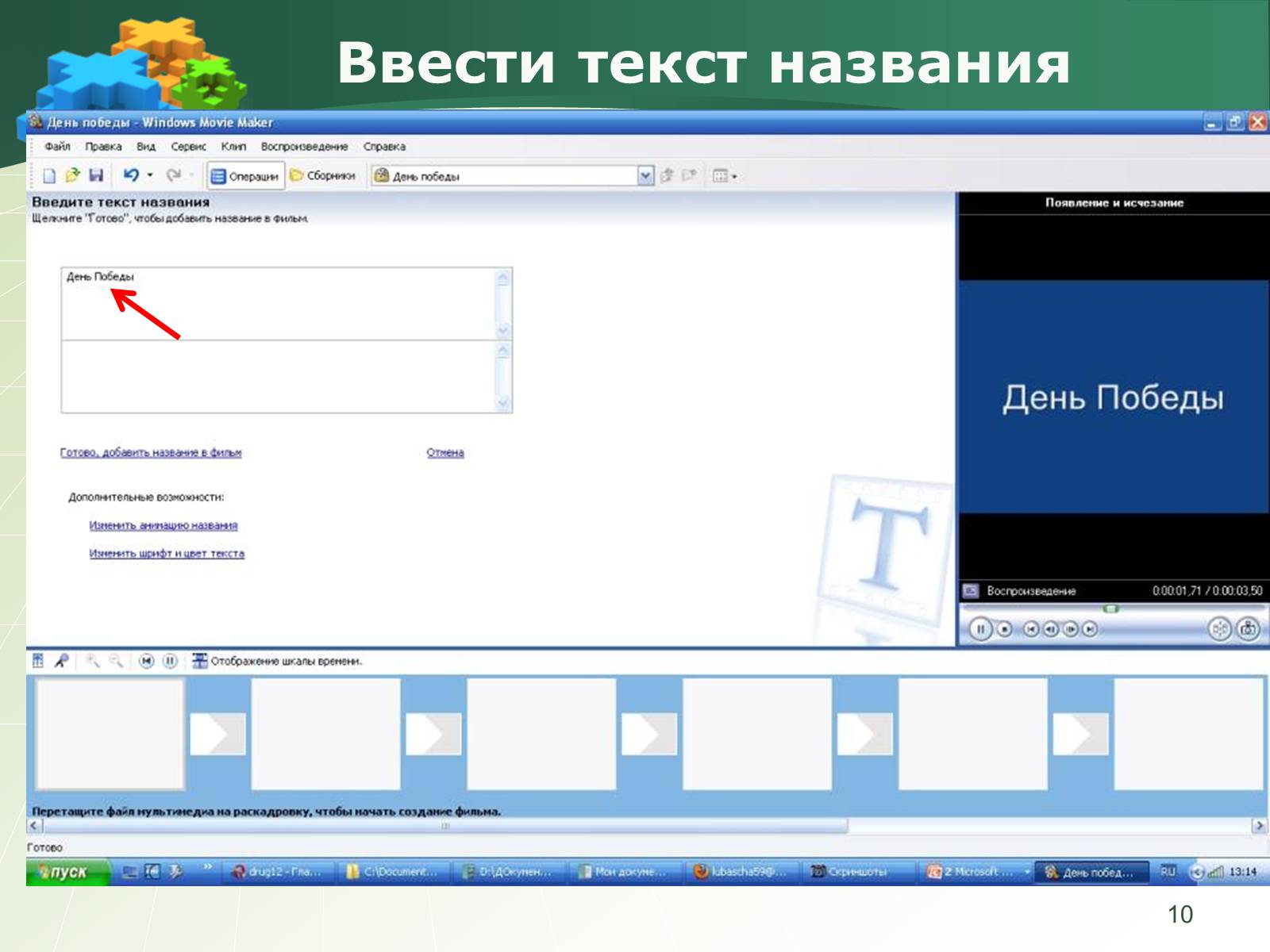
Слайд #11
Выбрать цвет и шрифт
11
11
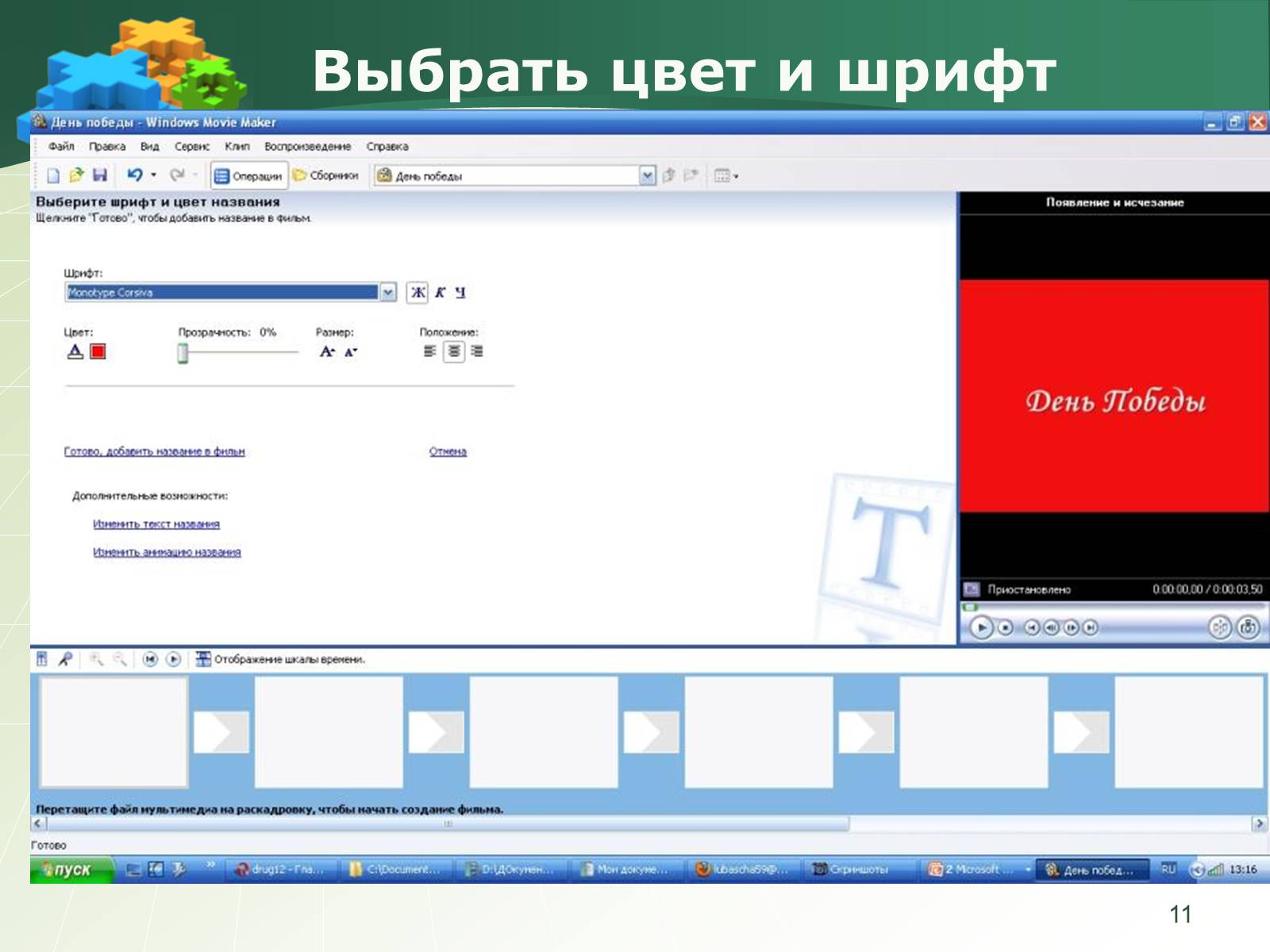
Слайд #12
Выбрать анимацию названия
12
12
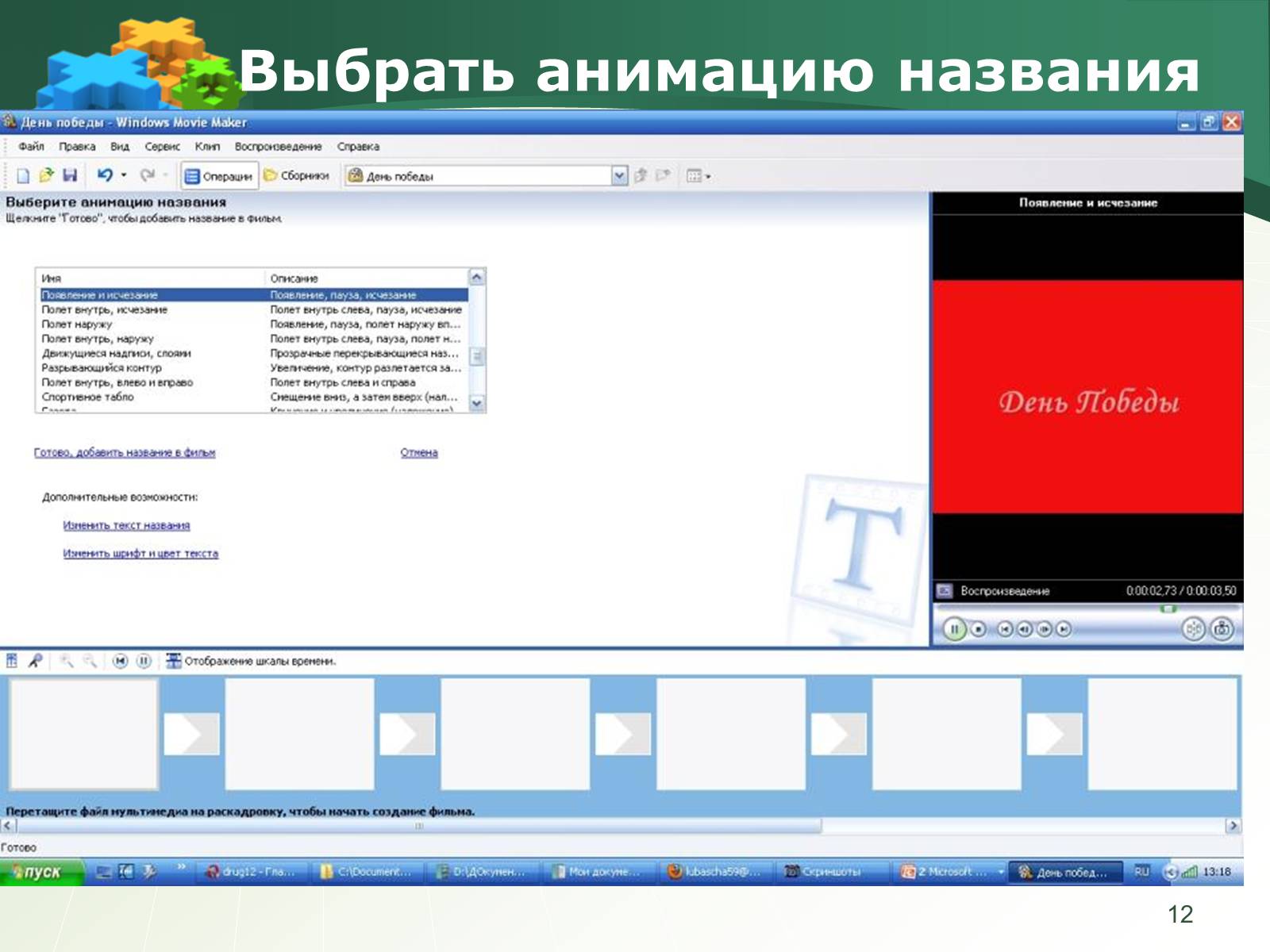
Слайд #13
Добавлено название
13
13
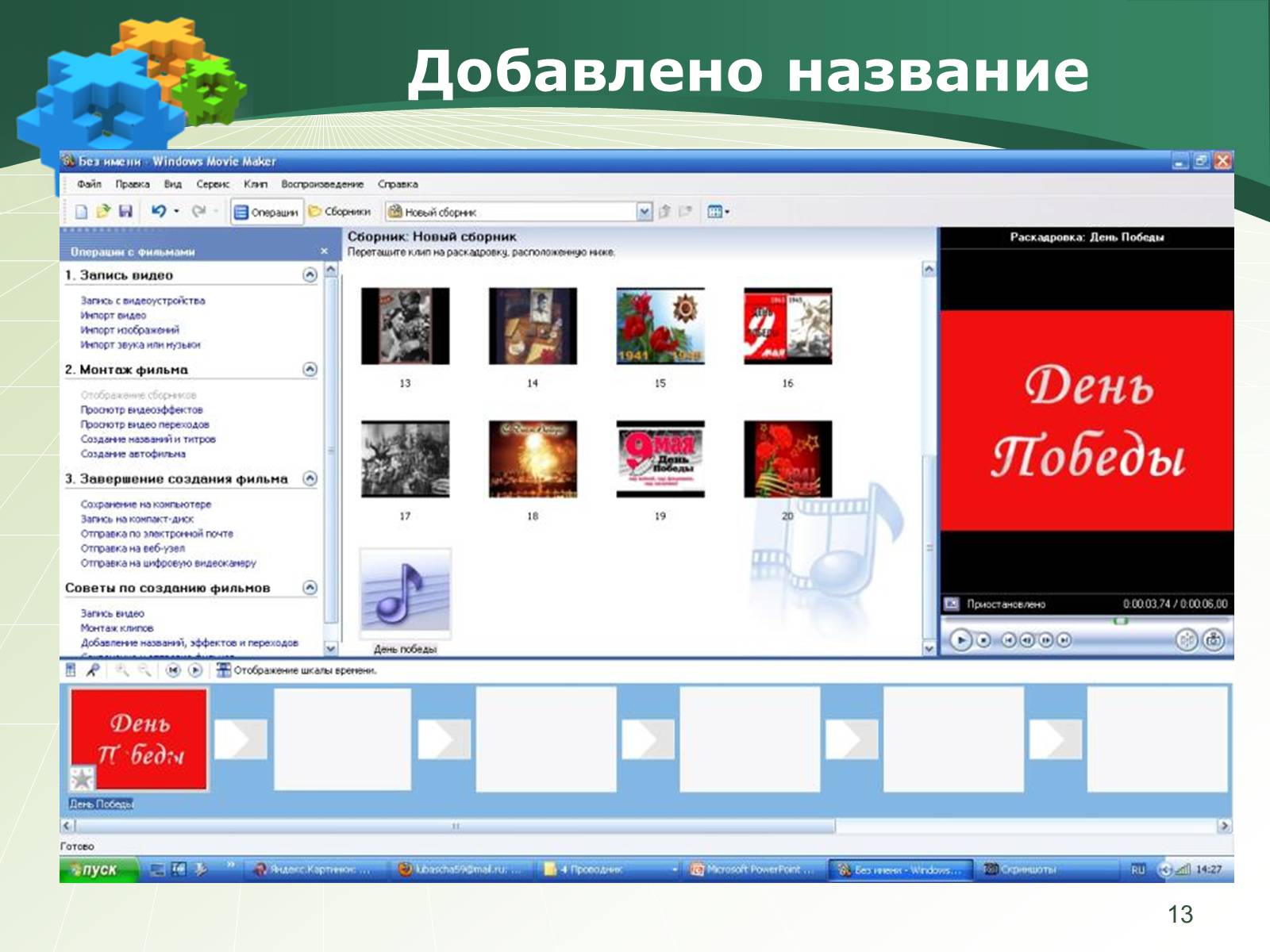
Слайд #14
Переместить фото на кадры
14
14

Слайд #15
Добавить видеопереходы
15
15
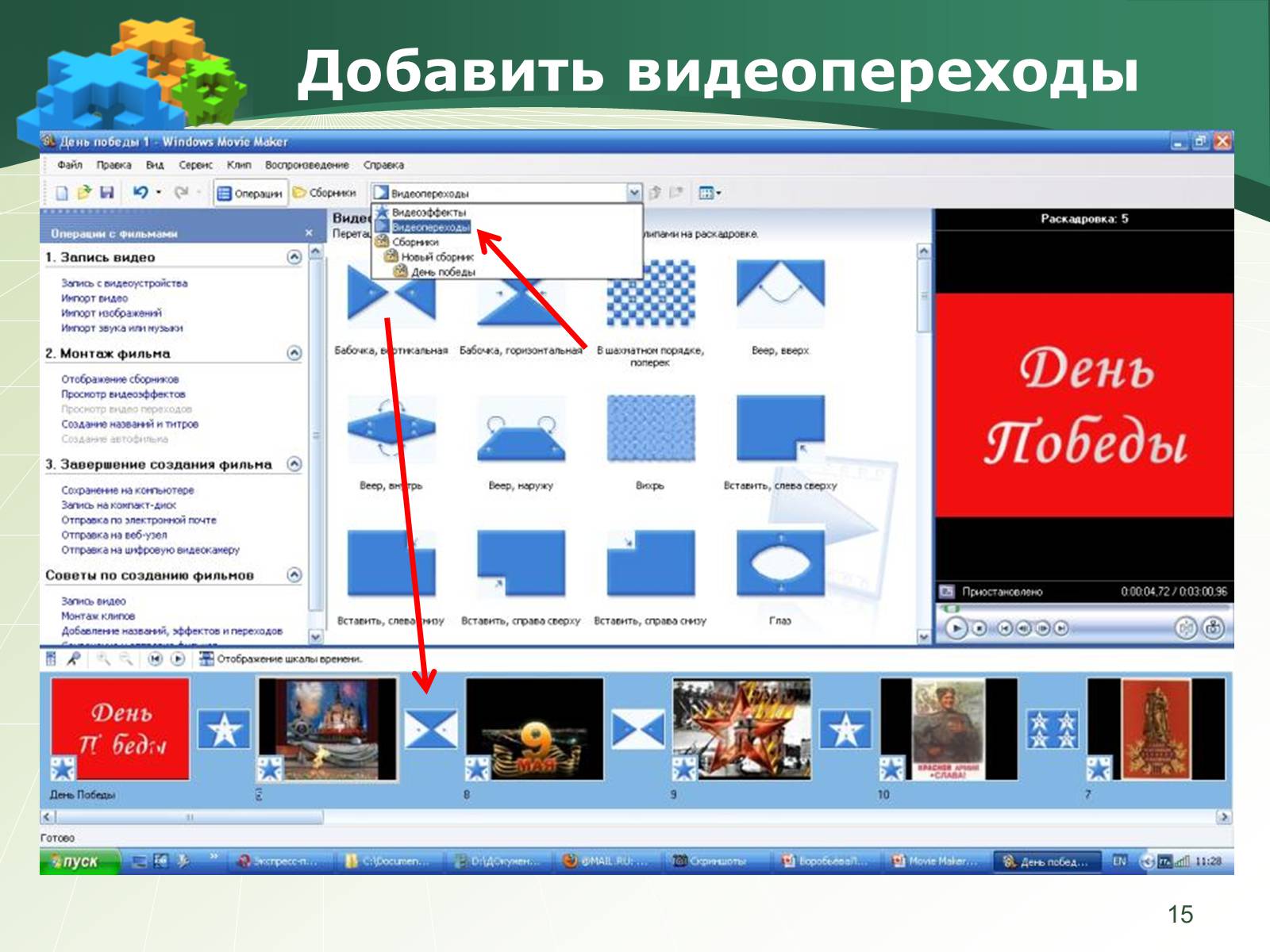
Слайд #16
Добавить видеоэффекты
16
16
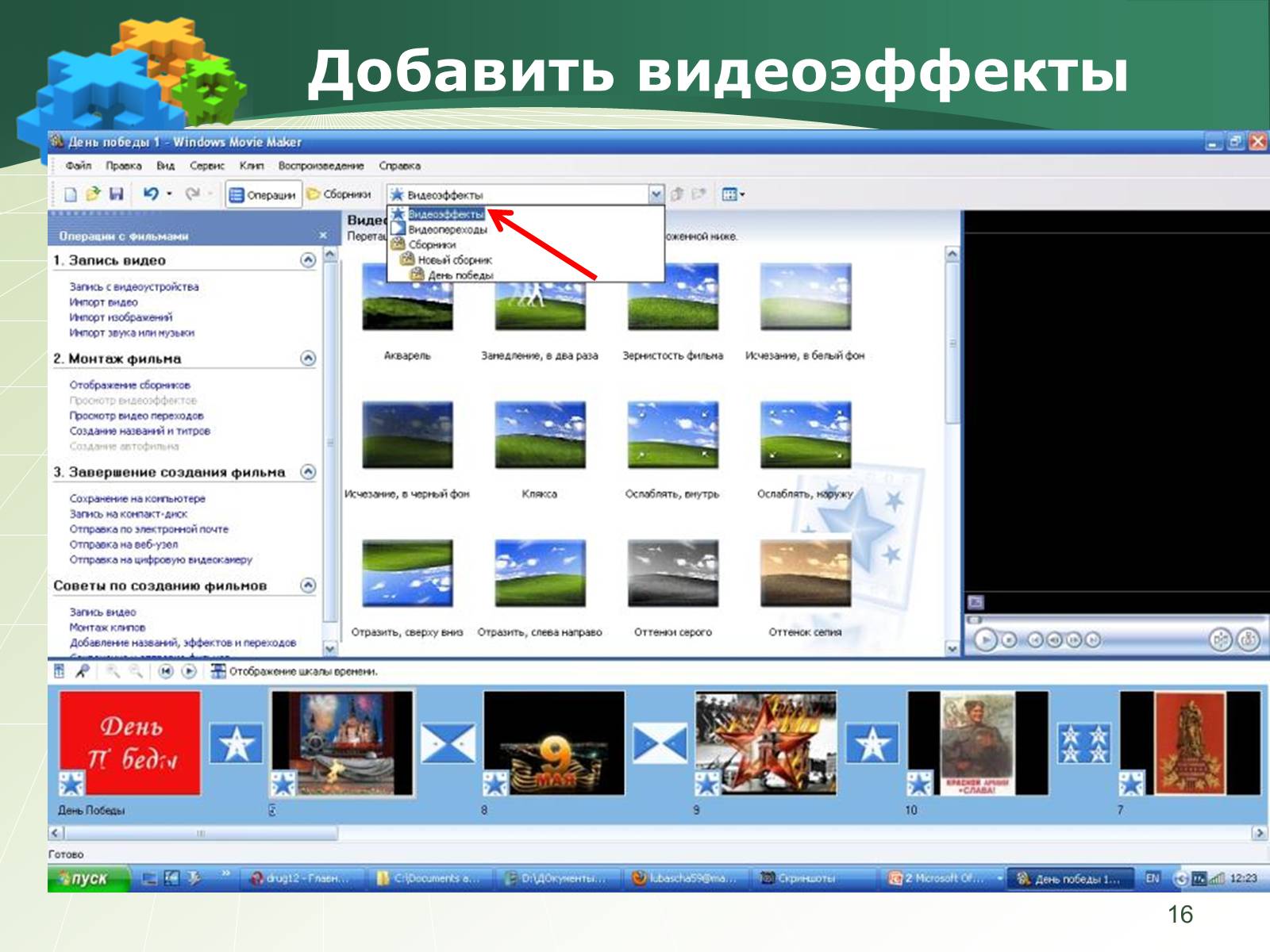
Слайд #17
Вставить в квадратики со звёздочками
Воробьёва Любовь Леонидовна, МОУ "Лицей № 12", город Курган
17
Воробьёва Любовь Леонидовна, МОУ "Лицей № 12", город Курган
17

Слайд #18
Отображение раскадровки
Нажать
18
Нажать
18

Слайд #19
Вставить музыку
19
19

Слайд #20
Раскадровка. Шкала времени
Проверьте, чтобы конец песни совпадал с концом фото.
Если фото мало, то можно добавить до 50-60 штук или увеличить время показа фотографии. А также в шкале времени можно подрезать песню. Нажать мышкой на конце, появится красная стрелка, её двигайте вправо.
20
Проверьте, чтобы конец песни совпадал с концом фото.
Если фото мало, то можно добавить до 50-60 штук или увеличить время показа фотографии. А также в шкале времени можно подрезать песню. Нажать мышкой на конце, появится красная стрелка, её двигайте вправо.
20

Слайд #21
Предосмотр с любого кадра
.
двигать
нажать
21
.
двигать
нажать
21
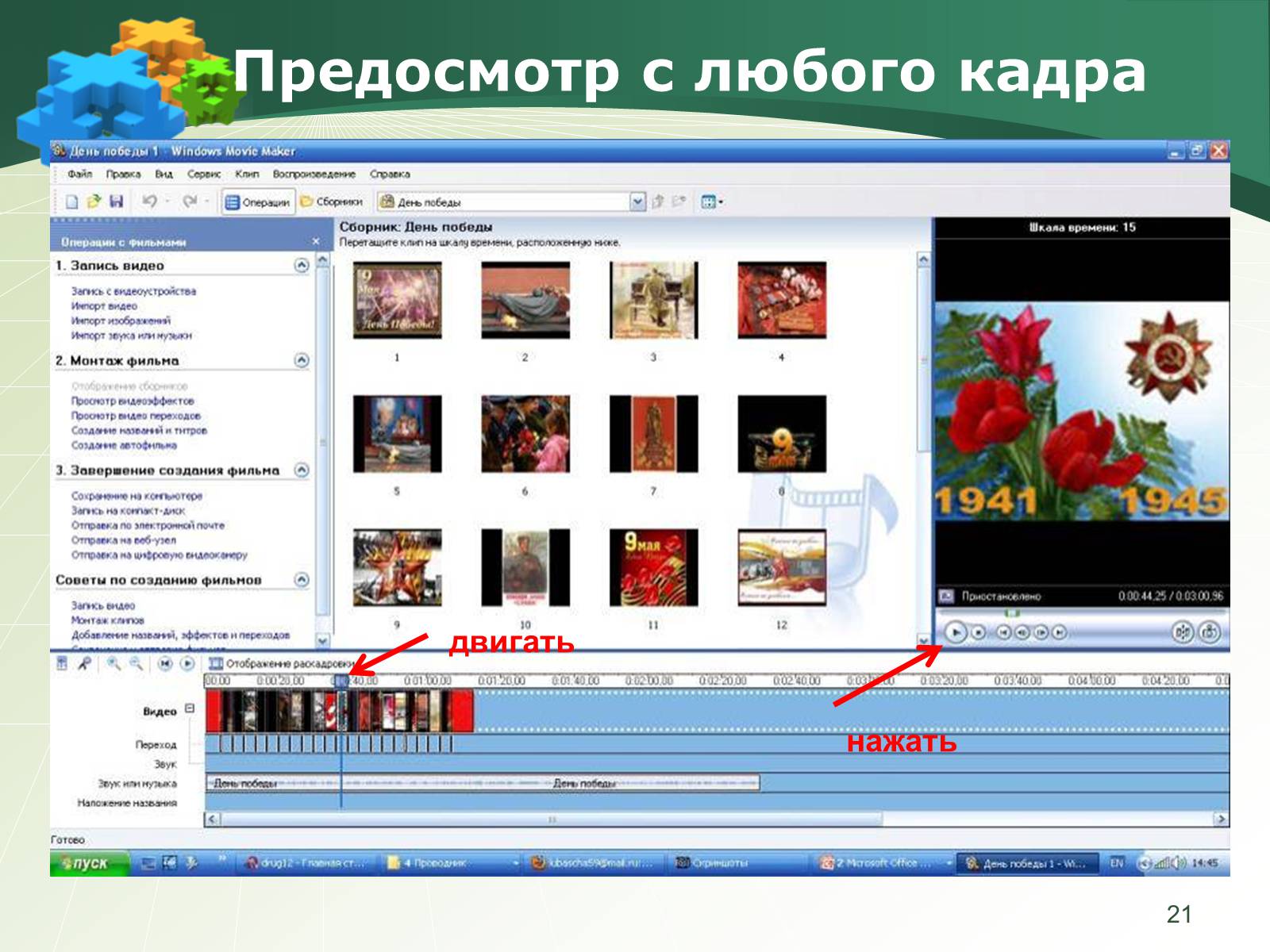
Слайд #22
Добавить титры в конце фильма
22
22
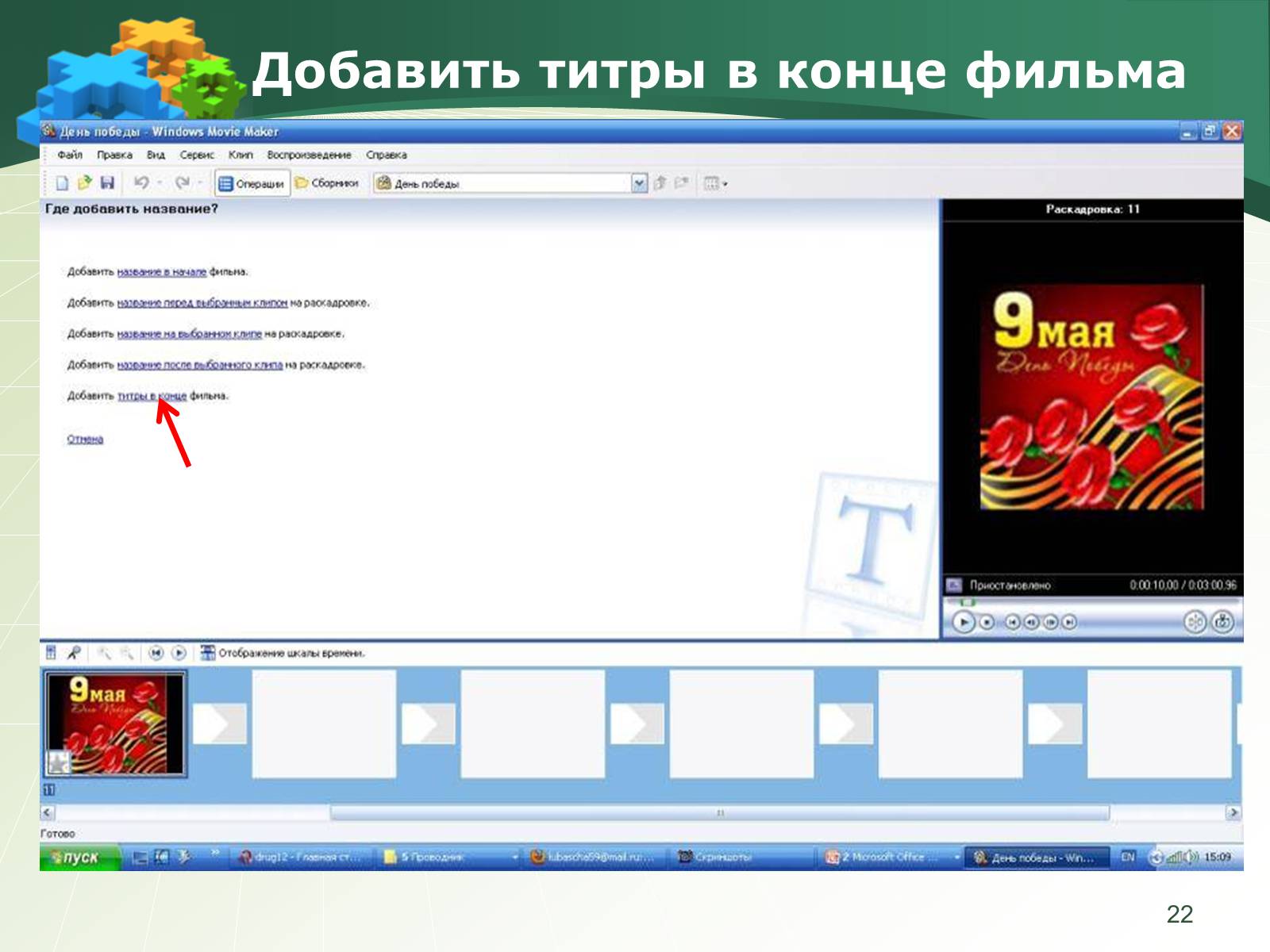
Слайд #23
Добавить титры в конце фильма
23
23

Слайд #24
Сохранить проект
Нажать «Файл-Сохранить проект», чтобы Вы всегда могли изменить проект, подредактировать
24
Нажать «Файл-Сохранить проект», чтобы Вы всегда могли изменить проект, подредактировать
24
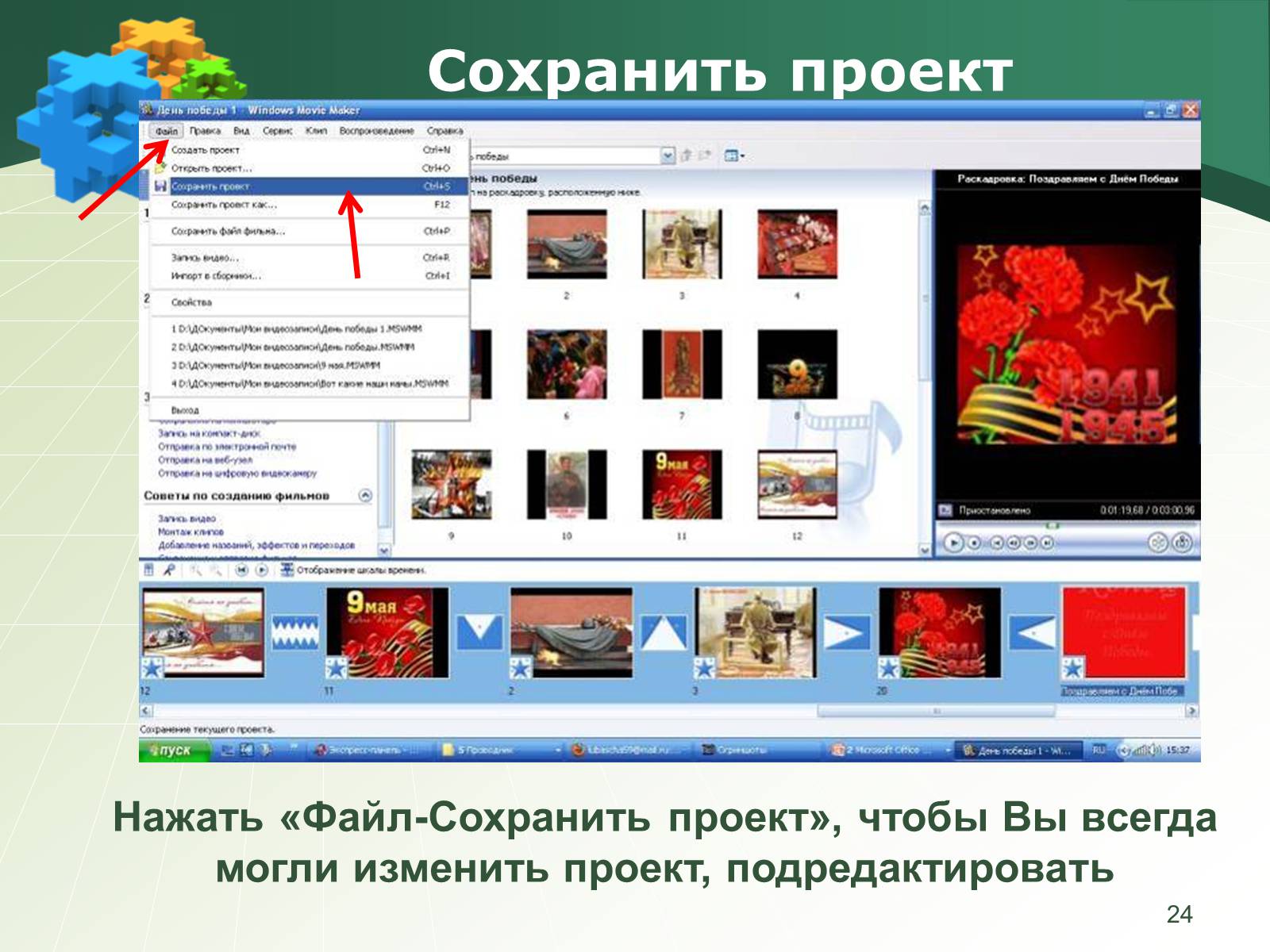
Слайд #25
Сохранить на компьютере
25
25

Слайд #26
Сохранить на компьютере
26
26

Слайд #27
27
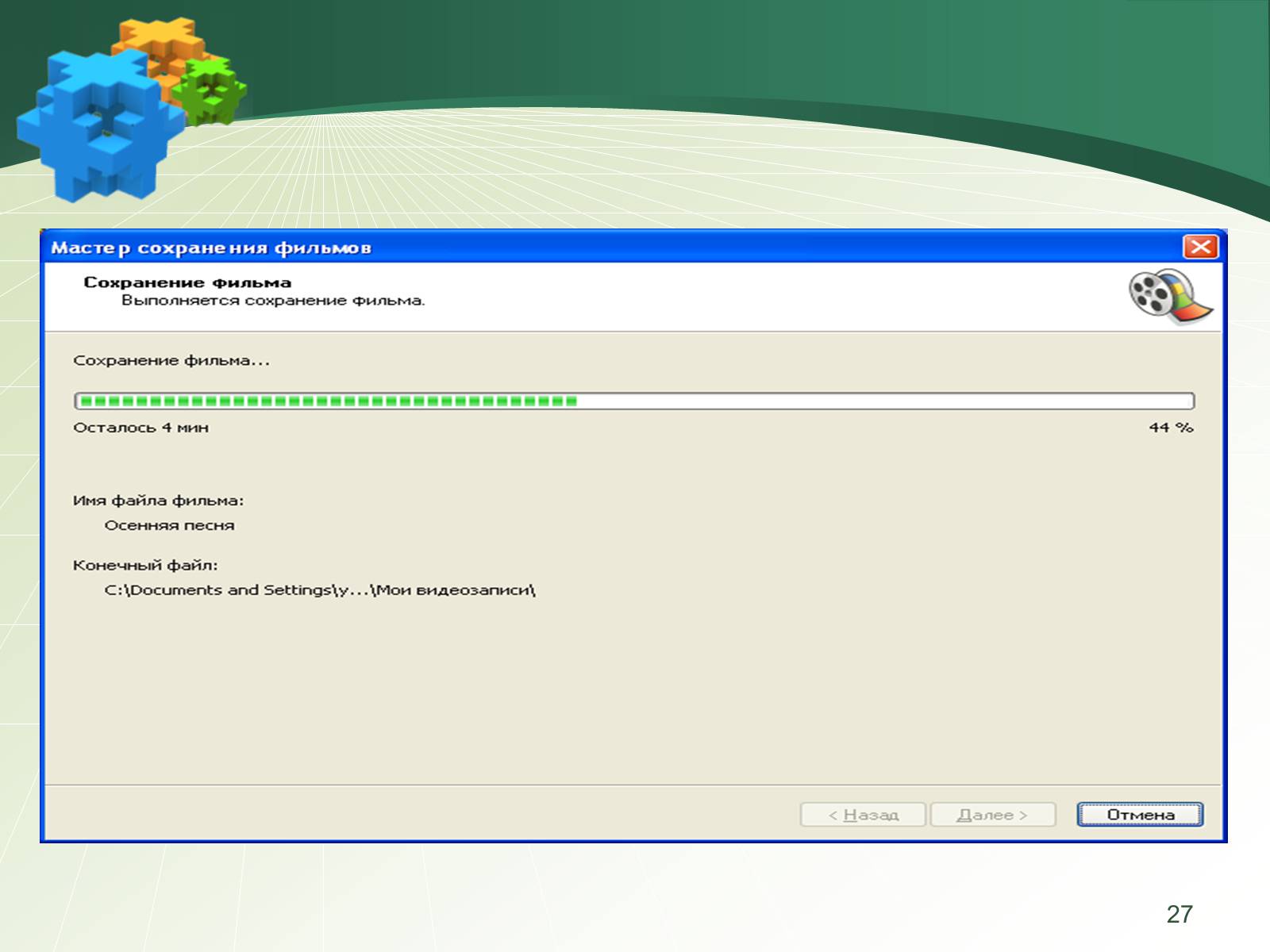
Слайд #28
При подготовке презентации выполнены скриншоты рабочего стола
28
28
