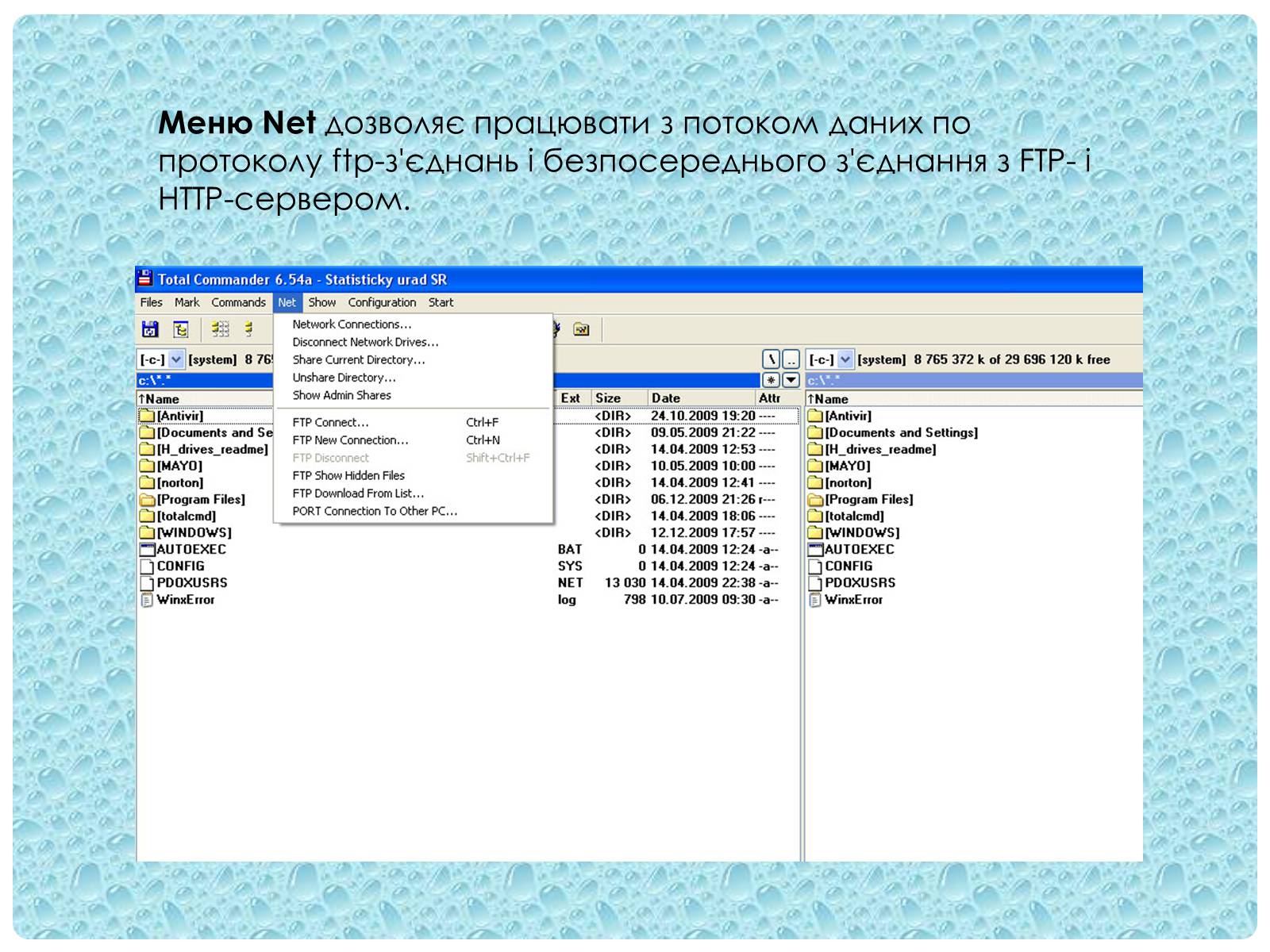- Головна
- Готові шкільні презентації
- Презентація на тему «Робота з папками і текстовими файлами за допомогою вікна My Computer»
Презентація на тему «Робота з папками і текстовими файлами за допомогою вікна My Computer»
329
Слайд #1
Робота з папками і текстовими файлами за допомогою вікна My Computer. Програма Windows Explorer. Ознайомлення з файловим менеджером Windows Commander (TOTAL COMANDER).
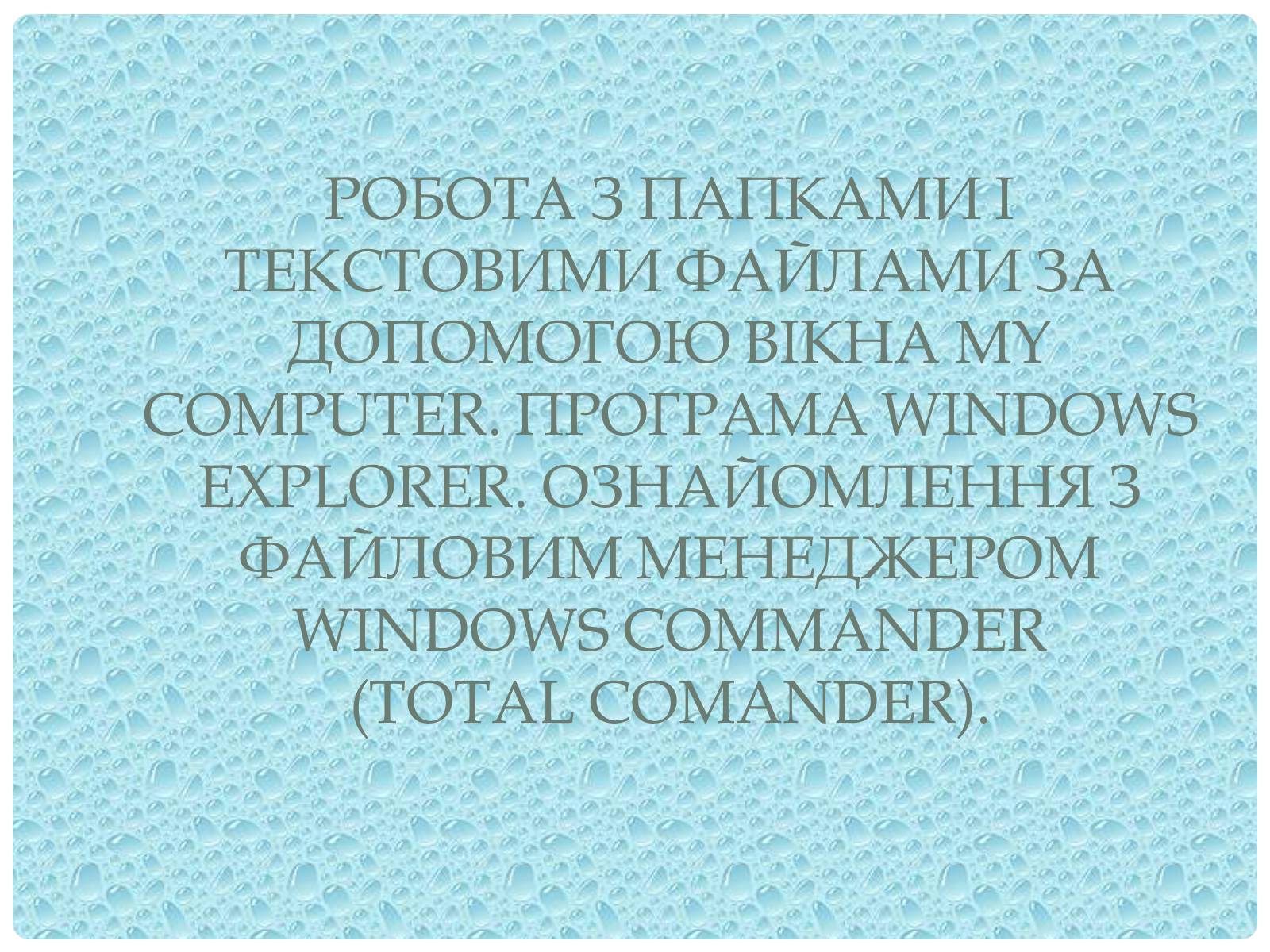
Слайд #2
Програма Мой компьютер (My Computer)
· здійснювати перегляд і управління папками і файлами, розміщеними на дисках і дискетах, доступ до яких здійснюється за допомогою піктограм (папок) відповідних дисків;
Програма Мой компьютер призначена для доступу до всіх ресурсів копм'ютера. За її допомогою можна:
· налаштовувати роботу операційної системи на власний смак і підключати периферійні пристрої при допомозі папки Панель управления (5);
· підключати і налаштовувати роботу принтерів за допомогою папки Принтеры (6);
· здійснювати перегляд і управління папками і файлами, розміщеними на дисках і дискетах, доступ до яких здійснюється за допомогою піктограм (папок) відповідних дисків;
Програма Мой компьютер призначена для доступу до всіх ресурсів копм'ютера. За її допомогою можна:
· налаштовувати роботу операційної системи на власний смак і підключати периферійні пристрої при допомозі папки Панель управления (5);
· підключати і налаштовувати роботу принтерів за допомогою папки Принтеры (6);

Слайд #3
Програма Мой компьютер (My Computer)
· здійснювати підключення через телефонну лінію до інших комп'ютерів, з якими немає об'єднання в локальну мережу, при допомозі папки Удалённый доступ к сети (7);
· налаштовувати роботу програми-планувальника завдань, який запускається разом з комп'ютером і працює у фоновому режимі, не мішаючи користувачу виконувати основну роботу, при допомозі папки Незаконченные задания (8);
· налаштувати доступ до необхідних Web -сторінок за допомогою папки Web-папки (9).
· здійснювати підключення через телефонну лінію до інших комп'ютерів, з якими немає об'єднання в локальну мережу, при допомозі папки Удалённый доступ к сети (7);
· налаштовувати роботу програми-планувальника завдань, який запускається разом з комп'ютером і працює у фоновому режимі, не мішаючи користувачу виконувати основну роботу, при допомозі папки Незаконченные задания (8);
· налаштувати доступ до необхідних Web -сторінок за допомогою папки Web-папки (9).

Слайд #4
Відкриття і перегляд вмісту папок у програмі Мой компьютер
Відкрити будь-яку з представлених папок у вікні програми Мой компьютер можна трьома способами:
Двічі клацнути на папці лівою кнопкою миші.
Клацнути на папці правою кнопкою миші, в контекстному меню, яке відкриється, виконати команду Открыть.
3. Клацнути на папці мишою, відкрити меню Файл, виконати команду Открыть.
Відкрити будь-яку з представлених папок у вікні програми Мой компьютер можна трьома способами:
Двічі клацнути на папці лівою кнопкою миші.
Клацнути на папці правою кнопкою миші, в контекстному меню, яке відкриється, виконати команду Открыть.
3. Клацнути на папці мишою, відкрити меню Файл, виконати команду Открыть.
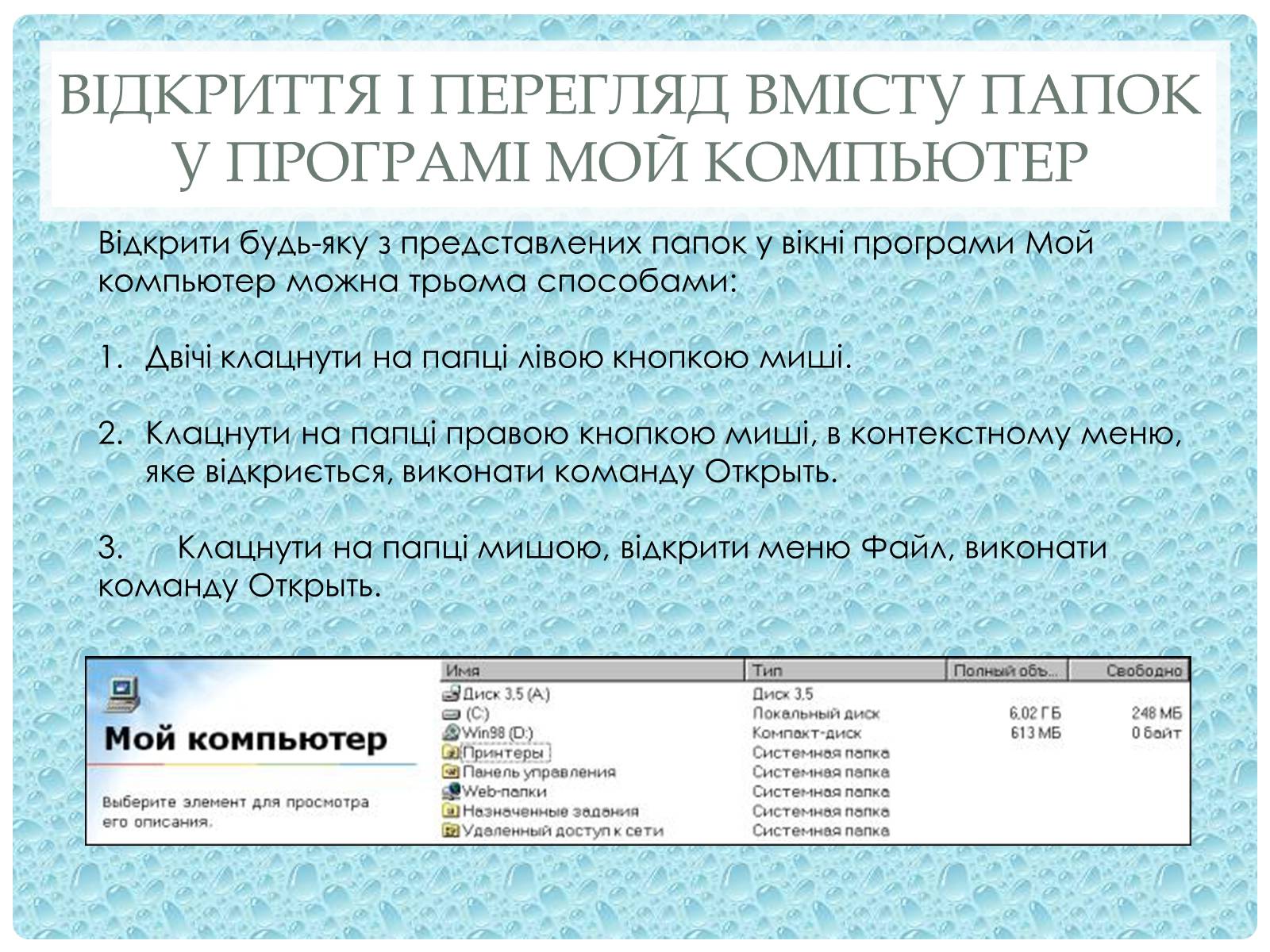
Слайд #5
Структура вікна програми Мой компьютер
Також можна використовувати кнопки Вверх, Вперёд, Назад. Вони слугують для швидкої навігації по програмі.
В рядку заголовків вказано назву об'єкта, який переглядається. В робочій зоні перелік всіх папок, ярликів і файлів, які розміщені на диску С:. Щоб розкрити будь-яку з них, чи запустити програму необхідно виконати будь-який із трьох наведених раніше способів.
Також можна використовувати кнопки Вверх, Вперёд, Назад. Вони слугують для швидкої навігації по програмі.
В рядку заголовків вказано назву об'єкта, який переглядається. В робочій зоні перелік всіх папок, ярликів і файлів, які розміщені на диску С:. Щоб розкрити будь-яку з них, чи запустити програму необхідно виконати будь-який із трьох наведених раніше способів.

Слайд #6
Програма Windows Explorer
Програма Проводник забезпечує такі ж можливості як і програма Мой компьютер. Проте навігація по папках відбувається більш наочно завдяки паралельному відтворенню дерева папок.
Програма Проводник забезпечує такі ж можливості як і програма Мой компьютер. Проте навігація по папках відбувається більш наочно завдяки паралельному відтворенню дерева папок.
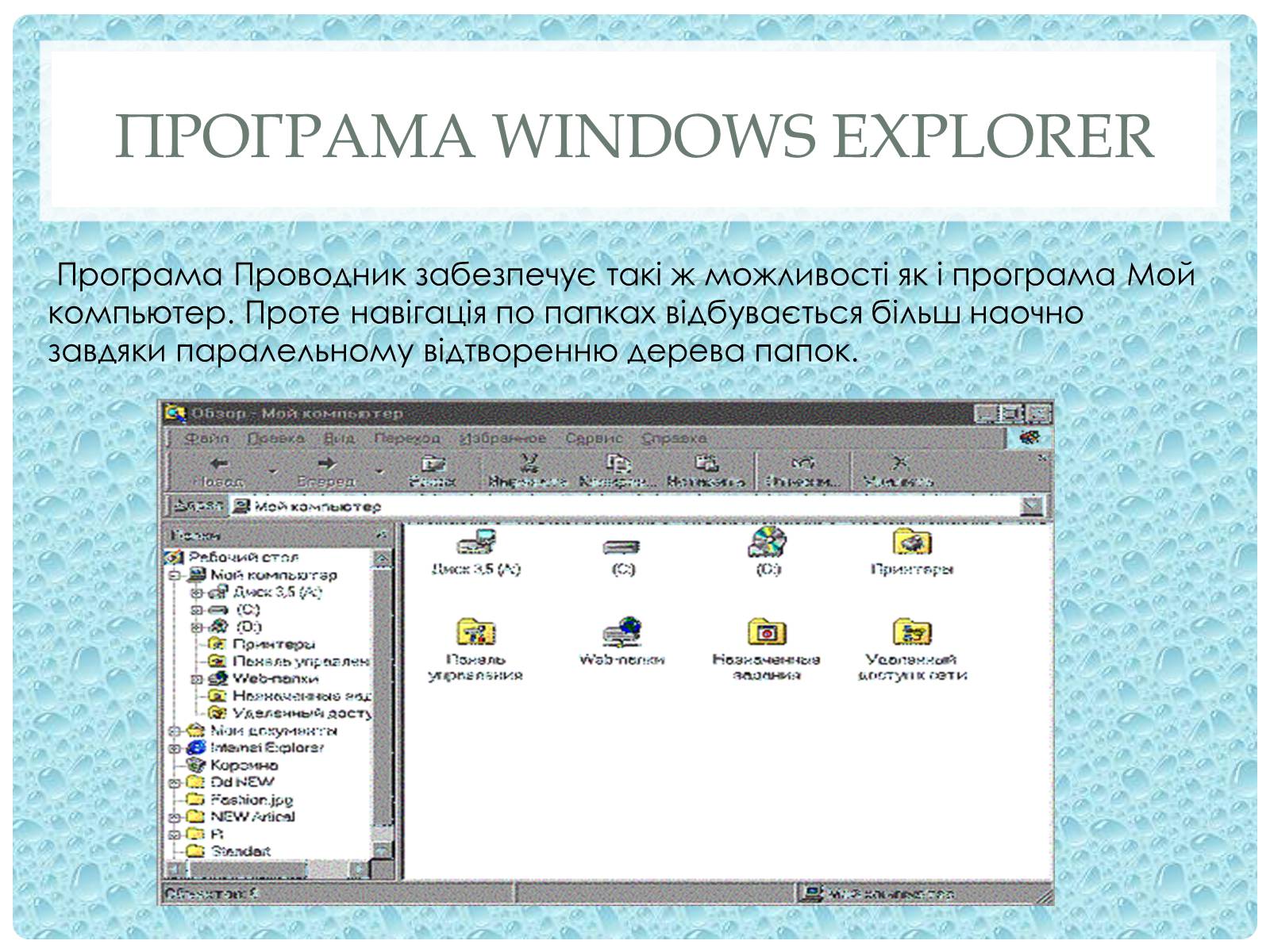
Слайд #7
Структура вікна програми Windows Explorer
Робоче вікно програми Проводник складається з двох підвікон. У підвікні 1 розмщіується дерево папок, у підвікні 2 - вміст активної папки. Оскільки піктограма Мой компьютер була відкрита через команду Проводник контекстного меню, тому в адресному рядку відмічено поточну папку, у правому вікні вміст папки Мой компьютер.
Робоче вікно програми Проводник складається з двох підвікон. У підвікні 1 розмщіується дерево папок, у підвікні 2 - вміст активної папки. Оскільки піктограма Мой компьютер була відкрита через команду Проводник контекстного меню, тому в адресному рядку відмічено поточну папку, у правому вікні вміст папки Мой компьютер.
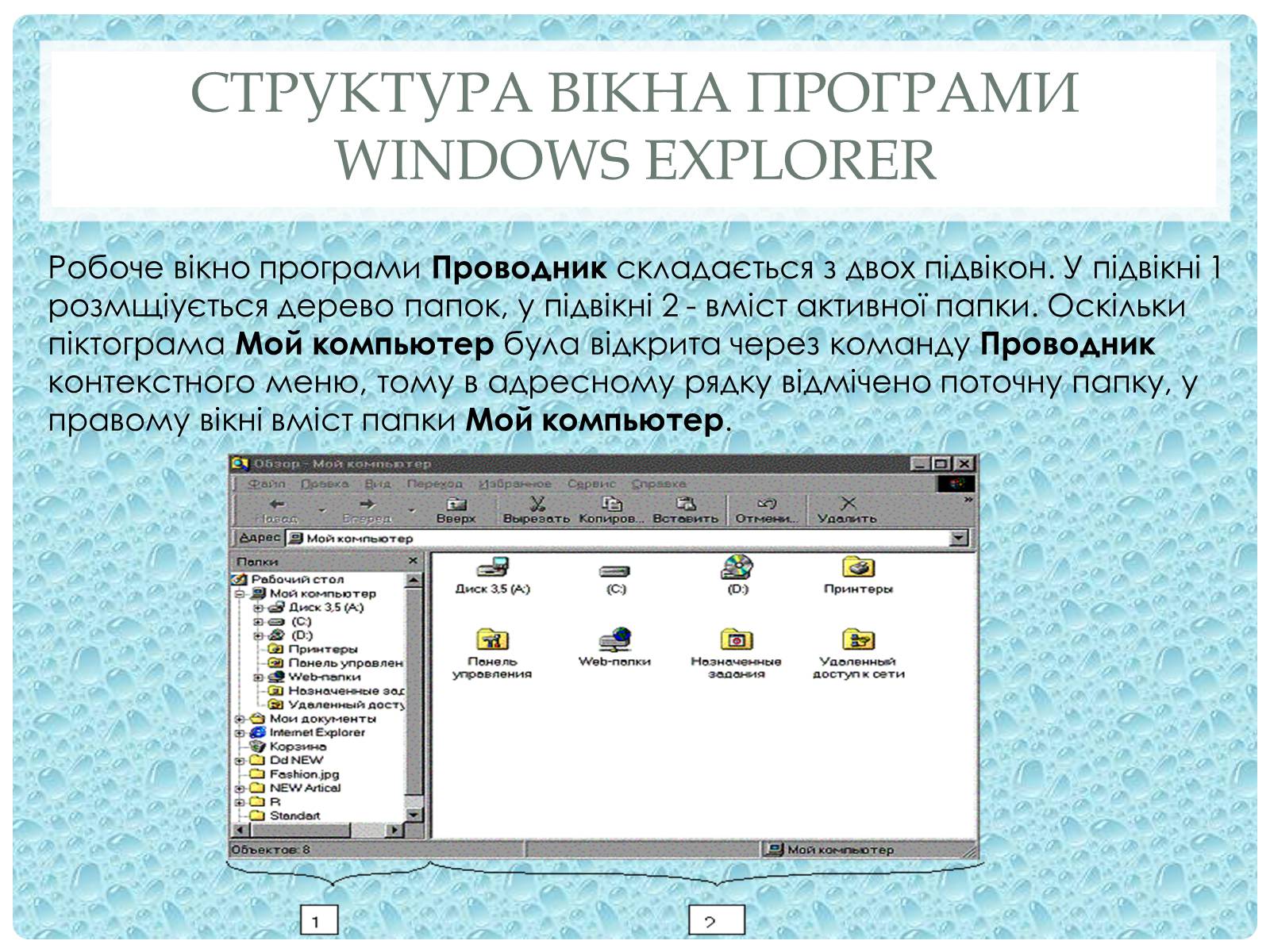
Слайд #8
Структура вікна програми Windows Explorer
Дерево папок вміщує значки "+" і "-", які розташовані біля папок. Знак "+" означає, що дана папка вміщує папки нижчого порядку. Знак "-" означає, що ця папка вже розкрита і користувачу пропонується перегляд папок нижчого порядку.
Дерево папок вміщує значки "+" і "-", які розташовані біля папок. Знак "+" означає, що дана папка вміщує папки нижчого порядку. Знак "-" означає, що ця папка вже розкрита і користувачу пропонується перегляд папок нижчого порядку.
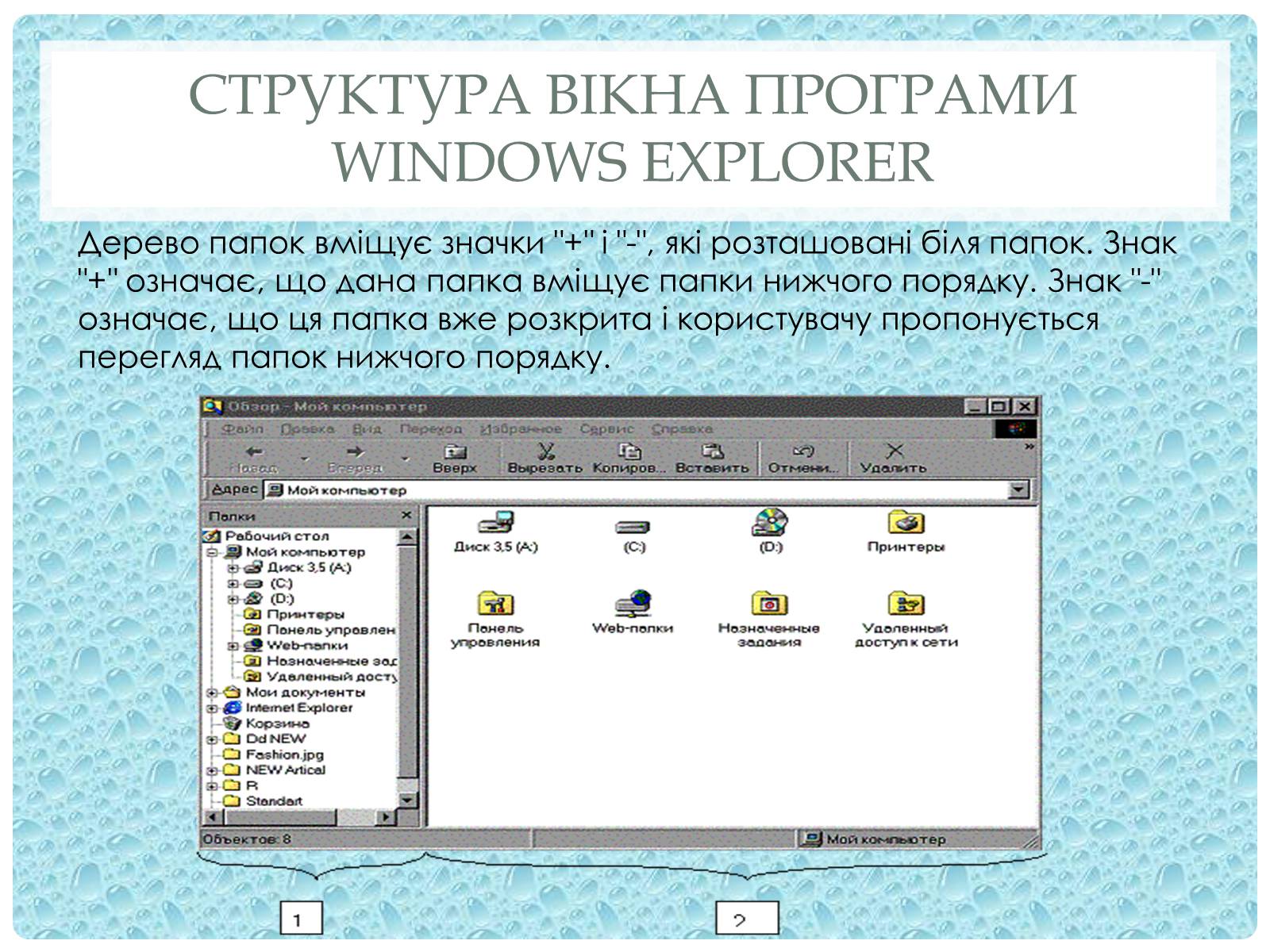
Слайд #9
Базові операції по роботі з файлами і папками
Одним з основних призначень програм Мой компьютер і Проводник є управління папками і файлами. При цьому програма Проводник є зручнішою. Тому при роботі з папками і файлами краще здійснювати запуск цієї програми.
Одним з основних призначень програм Мой компьютер і Проводник є управління папками і файлами. При цьому програма Проводник є зручнішою. Тому при роботі з папками і файлами краще здійснювати запуск цієї програми.
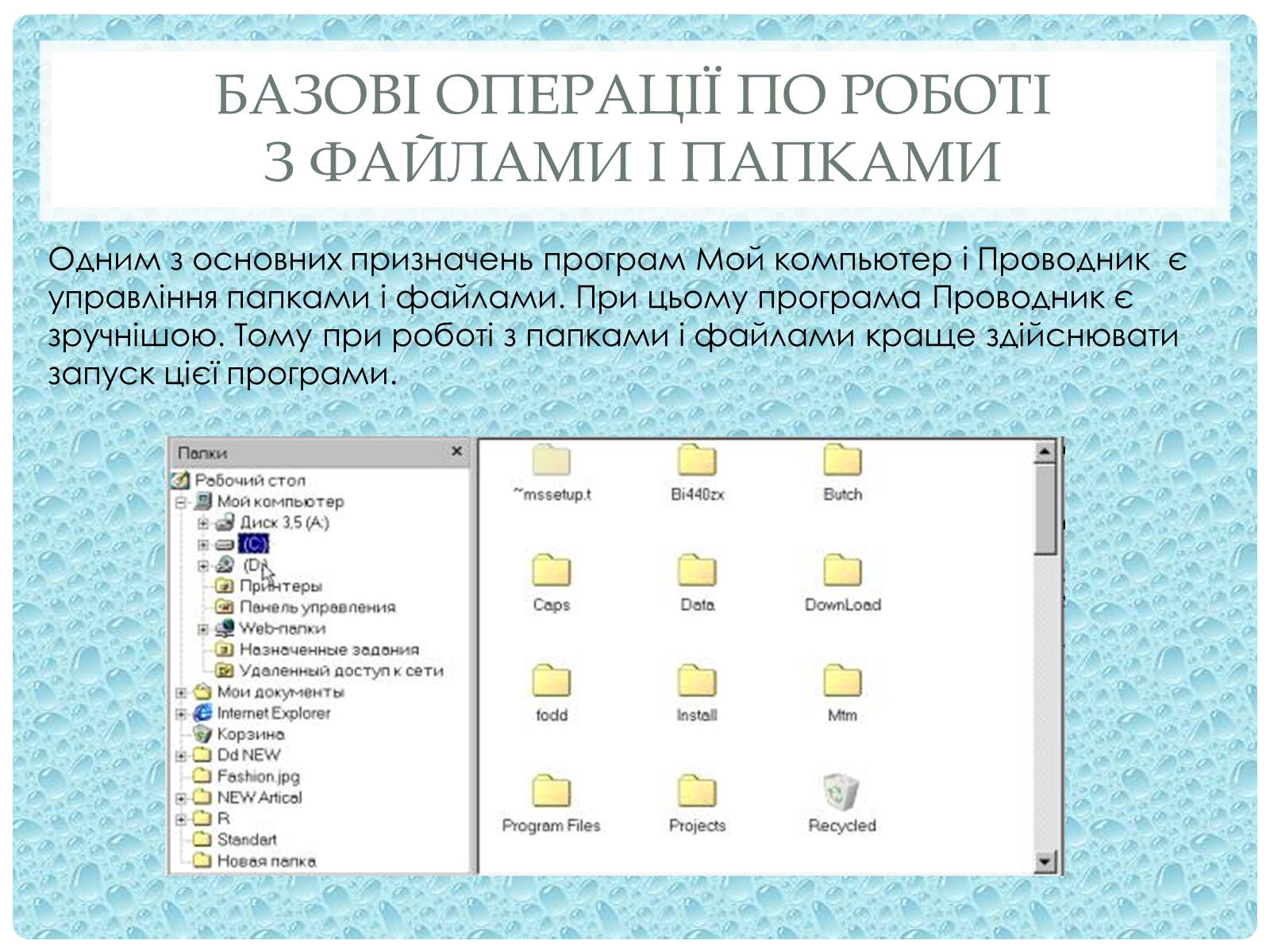
Слайд #10
Створення папок і файлів
Щоб створити папку або файл кланіть у правомі підвікні правою кнопкою миші. У контекстному меню вкажіть на команду Создать, коли з'явиться підменю виберіть відповідну команду.
Щоб створити папку або файл кланіть у правомі підвікні правою кнопкою миші. У контекстному меню вкажіть на команду Создать, коли з'явиться підменю виберіть відповідну команду.
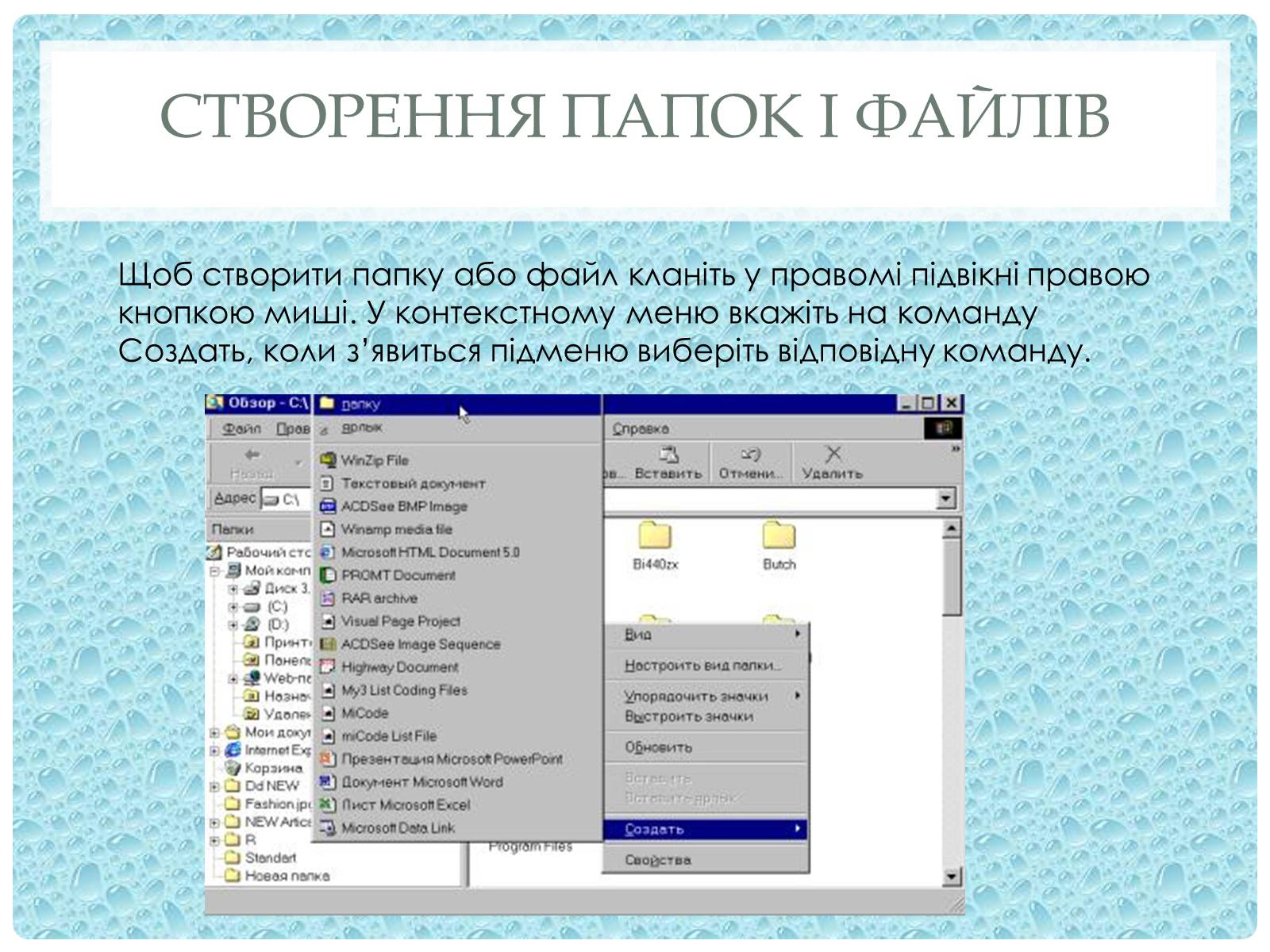
Слайд #11
Знищення папок і файлів
Щоб знищити будь-яку папку чи файл необхідно вказати на нього мишою, викликати контекстне меню і виконати команду Удалить. Після цього слід підтвердити знищення у відповідному вікні, клацнувши на команду Да.
Щоб знищити будь-яку папку чи файл необхідно вказати на нього мишою, викликати контекстне меню і виконати команду Удалить. Після цього слід підтвердити знищення у відповідному вікні, клацнувши на команду Да.
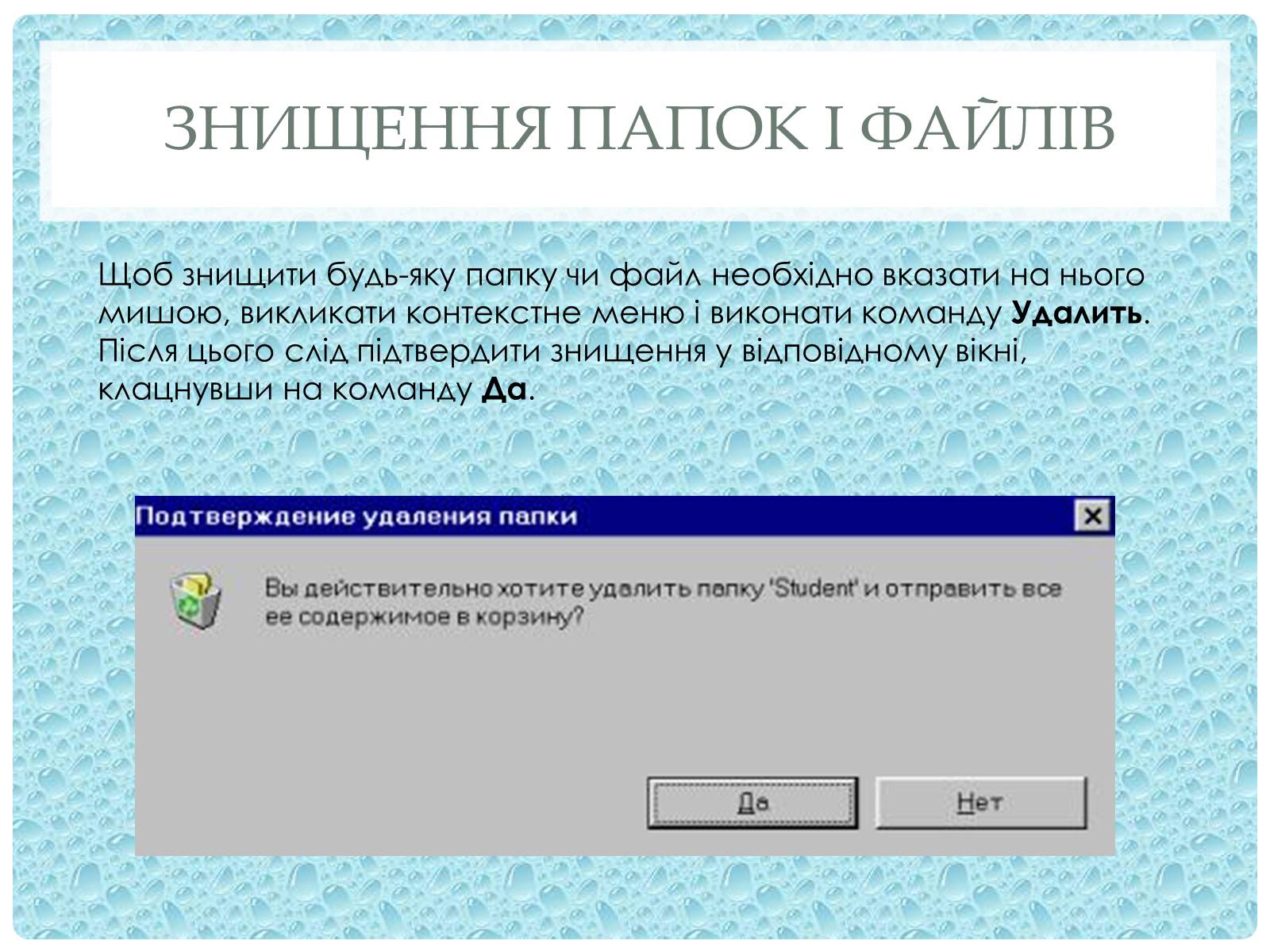
Слайд #12
Копіювання і переміщення папок чи файлів
Ці операції відносяться до головних операцій при роботі з папками чи файлами. Най частіше вони виконуються при роботі з вікнами папок чи дисків на робочому столі або у програмі Проводник.
Переносити папки або файли можна за допомогою контекстного меню (пункт Вирізати, Вставити) і відповідних комбінацій клавіш(Ctrl+X – вирізати, Ctrl+V – вставити).
Копіювати папки або файли також можна за допомогою контекстного меню (пункт Копіювати, Вставити), і відповідних комбінацій клавіш(Ctrl+C – вирізати, Ctrl+V – вставити).
Ці операції відносяться до головних операцій при роботі з папками чи файлами. Най частіше вони виконуються при роботі з вікнами папок чи дисків на робочому столі або у програмі Проводник.
Переносити папки або файли можна за допомогою контекстного меню (пункт Вирізати, Вставити) і відповідних комбінацій клавіш(Ctrl+X – вирізати, Ctrl+V – вставити).
Копіювати папки або файли також можна за допомогою контекстного меню (пункт Копіювати, Вставити), і відповідних комбінацій клавіш(Ctrl+C – вирізати, Ctrl+V – вставити).
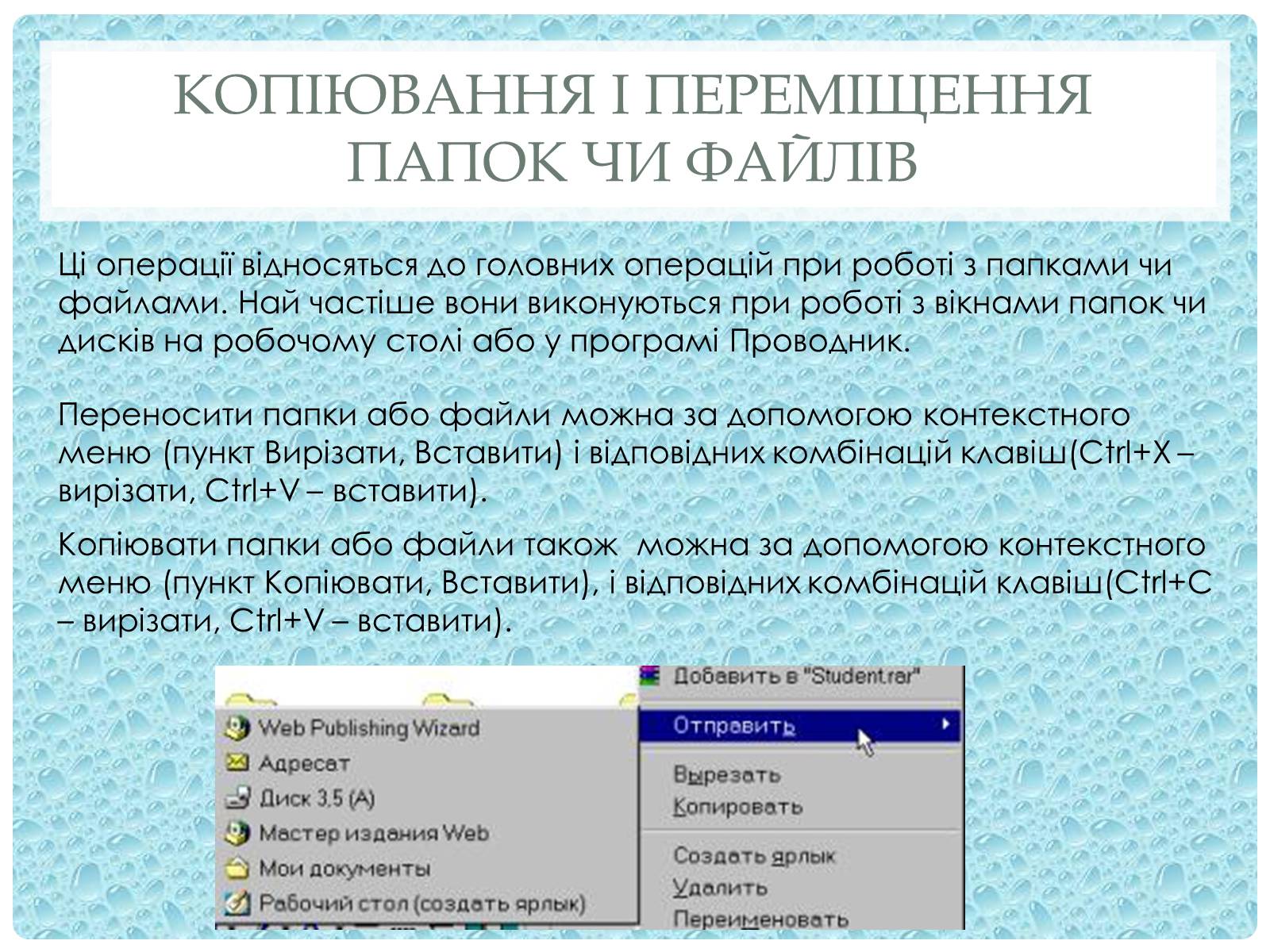
Слайд #13
Перейменування папок і файлів
Нерідко виникає потреба перейменувати папку чи файл. З цією метою можна:
1) клацнути на папку чи файл правою кнопкою миші і в контекстному меню вибрати команду перейменувати;
2) двічі повільно клацнути на імені папки чи файлу.
Нерідко виникає потреба перейменувати папку чи файл. З цією метою можна:
1) клацнути на папку чи файл правою кнопкою миші і в контекстному меню вибрати команду перейменувати;
2) двічі повільно клацнути на імені папки чи файлу.

Слайд #14
Total Commander - файловий менеджер, що працює під Microsoft Windows. Раніше носив ім'я Windows Commander, з 29 жовтня 2002 року по вимозі корпорації Microsoft був перейменований. Перша публічна німецька версія стала доступна 25 вересня 1993.
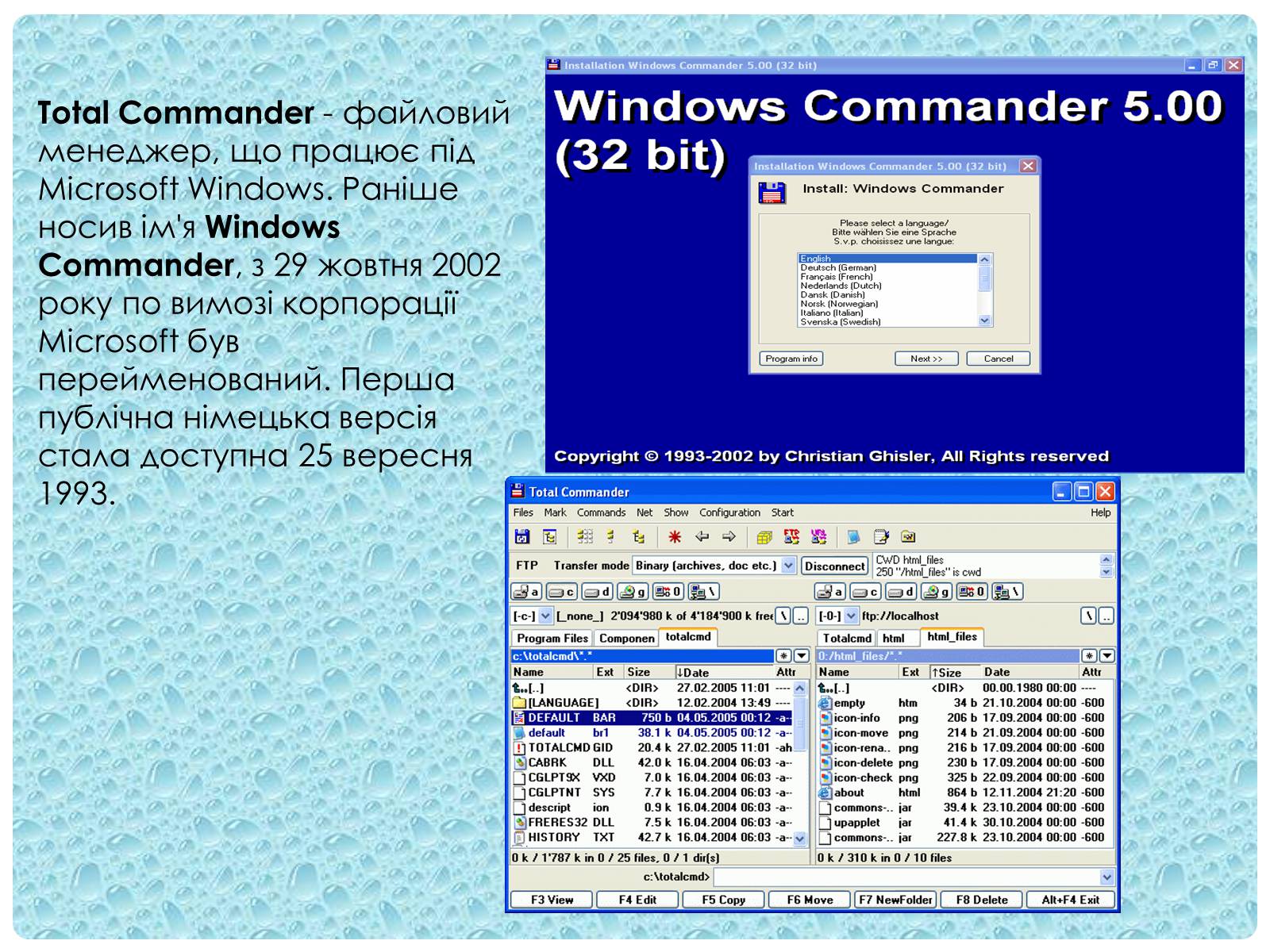
Слайд #15
Центральне вікно програми, розділене на дві рівноправні частини:
в кожній з яких можна вибрати різні каталоги
ліву
І праву панелі,
Структура програми Total Commander
в кожній з яких можна вибрати різні каталоги
ліву
І праву панелі,
Структура програми Total Commander
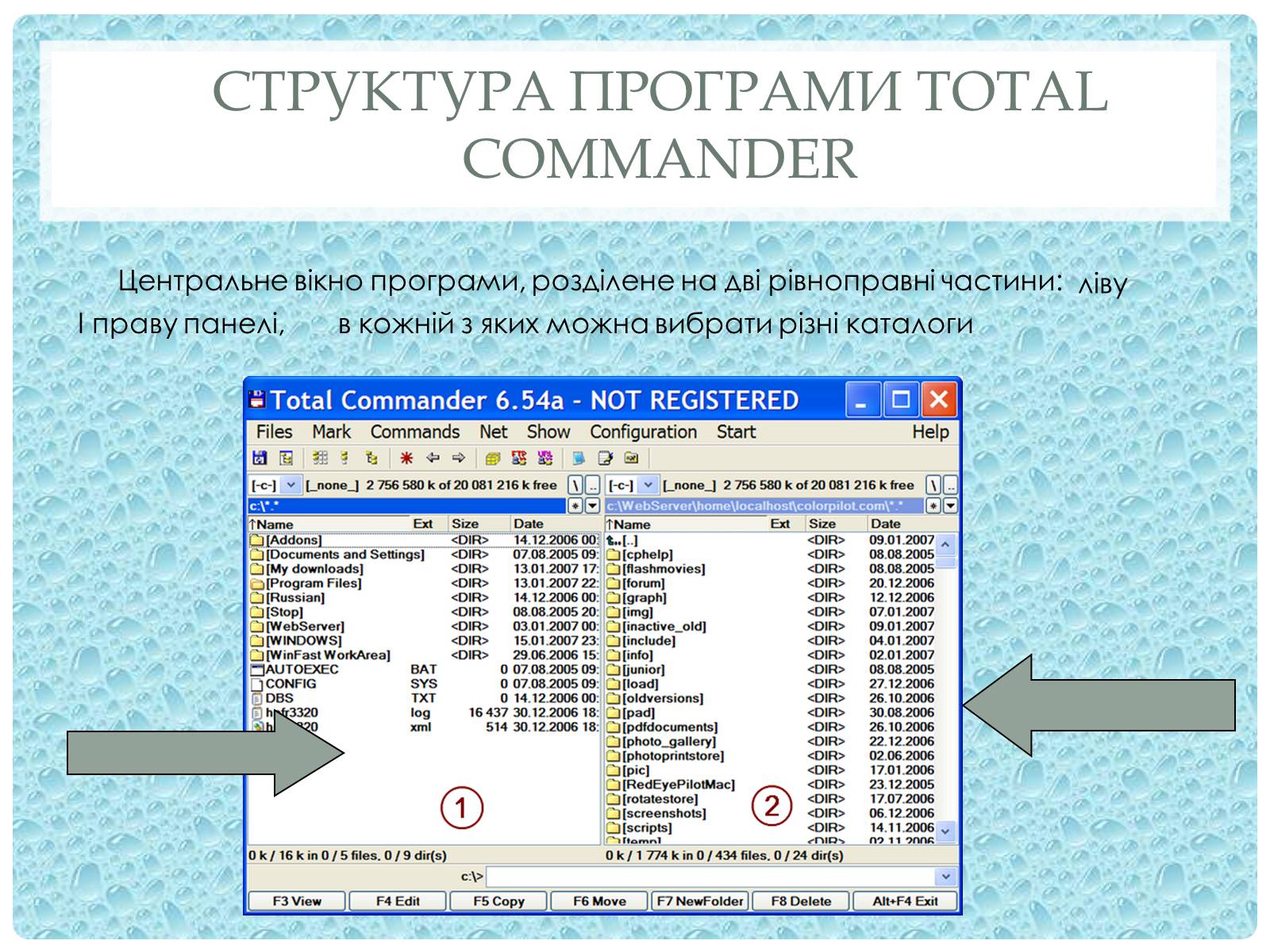
Слайд #16
Головне меню
Панель инструментів
Панель мережевих підключень
Інформаційна панель
Панель инструментів
Панель мережевих підключень
Інформаційна панель
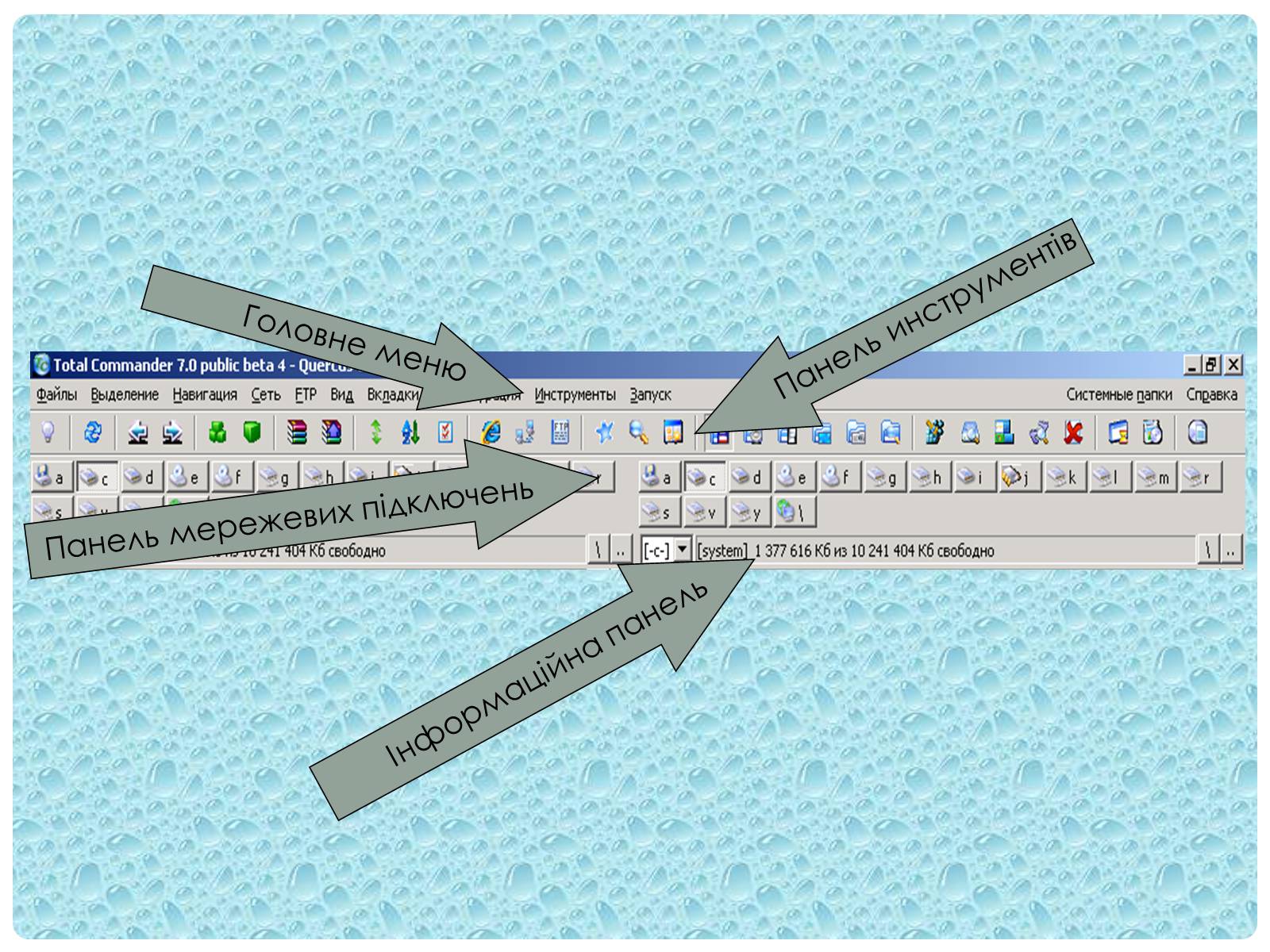
Слайд #17
Команди управління файлами - на кнопках в нижній частині вікна програми:
F3 View (перегляд) F4 Edit (редагування)F5 Copy (копіювання)
F6 Move (переміщення)
F7 NewFolder (створення папки)
F8 Delete (видалення)
ALT+F4 Exit (вихід з програми)
Рядок функціональних клавіш
F3 View (перегляд) F4 Edit (редагування)F5 Copy (копіювання)
F6 Move (переміщення)
F7 NewFolder (створення папки)
F8 Delete (видалення)
ALT+F4 Exit (вихід з програми)
Рядок функціональних клавіш
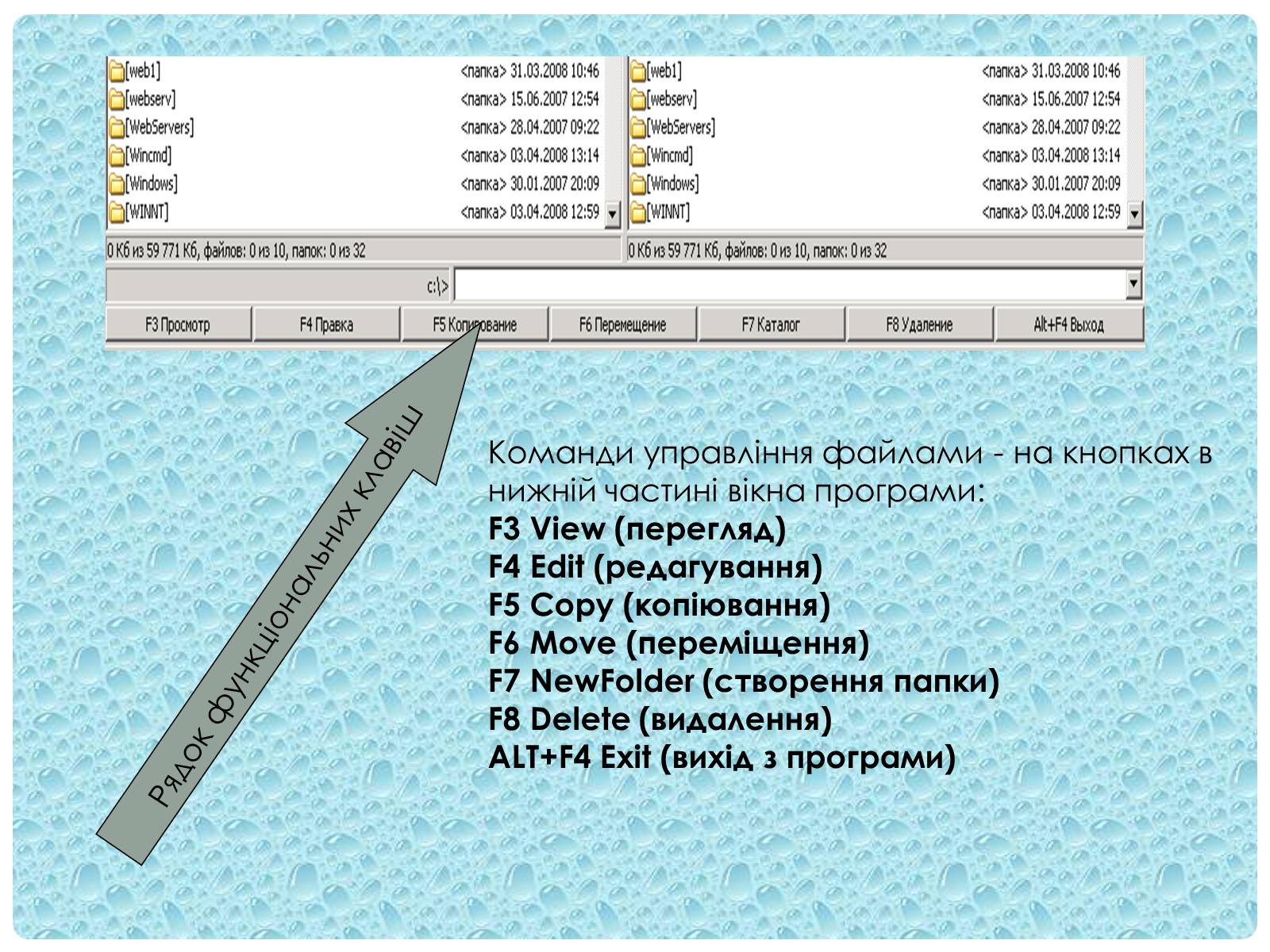
Слайд #18
Меню "Файл" призначене для здійснення різних операцій над файлами і папками, зміни атрибутів файлу і поточних дати / часу, упаковки і розпаковування файлів та / або папок, тестування стану архівів, порівняння вмісту файлів, а також перегляду властивостей файлу і займаного ним або ж декількома елементами місця. Не менш корисними в даному підміню є утиліти групового перейменування одразу декількох файлів, друку обраного файлу або ж вмісту поточного каталогу, розбиття або ж "збірки" раніше розбитого файлу, а також кодування та декодування даних в форматах Mime, UUE і XXE.
Головне меню програми
Головне меню програми
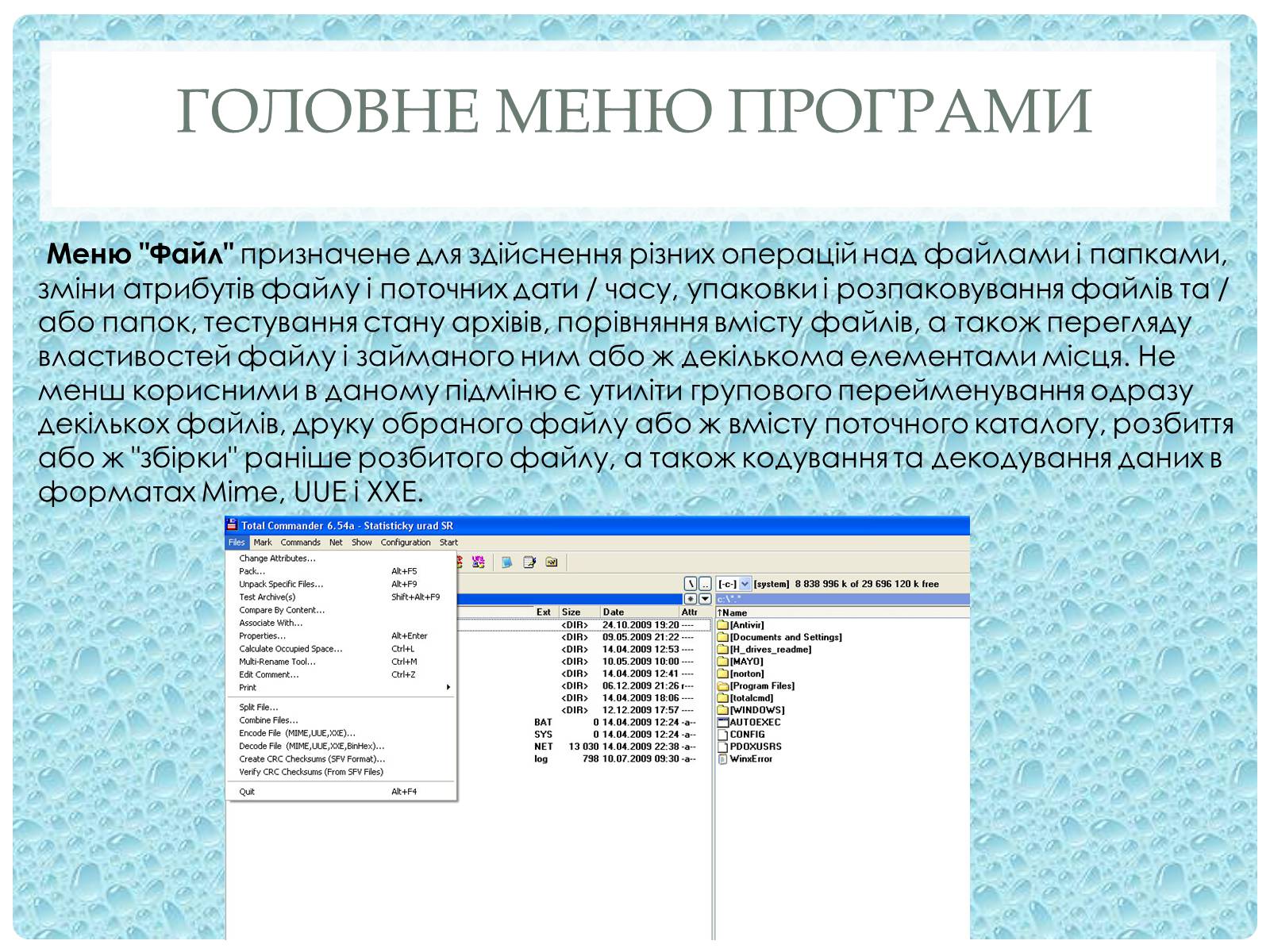
Слайд #19
В меню "Виділення" можна уточнити інформацію про файли і директорії. Виділити певний тип файлів, що знаходяться в поточній директорії можна вибором команди "Виділити групу". Крім цього, виділити всі файли можна викликом опції "Виділити всі файли", скасувати виділення - командою "Зняти виділення файлів", а порівняти вміст директорій - функцією "Порівняти каталоги" (Shift + F2).
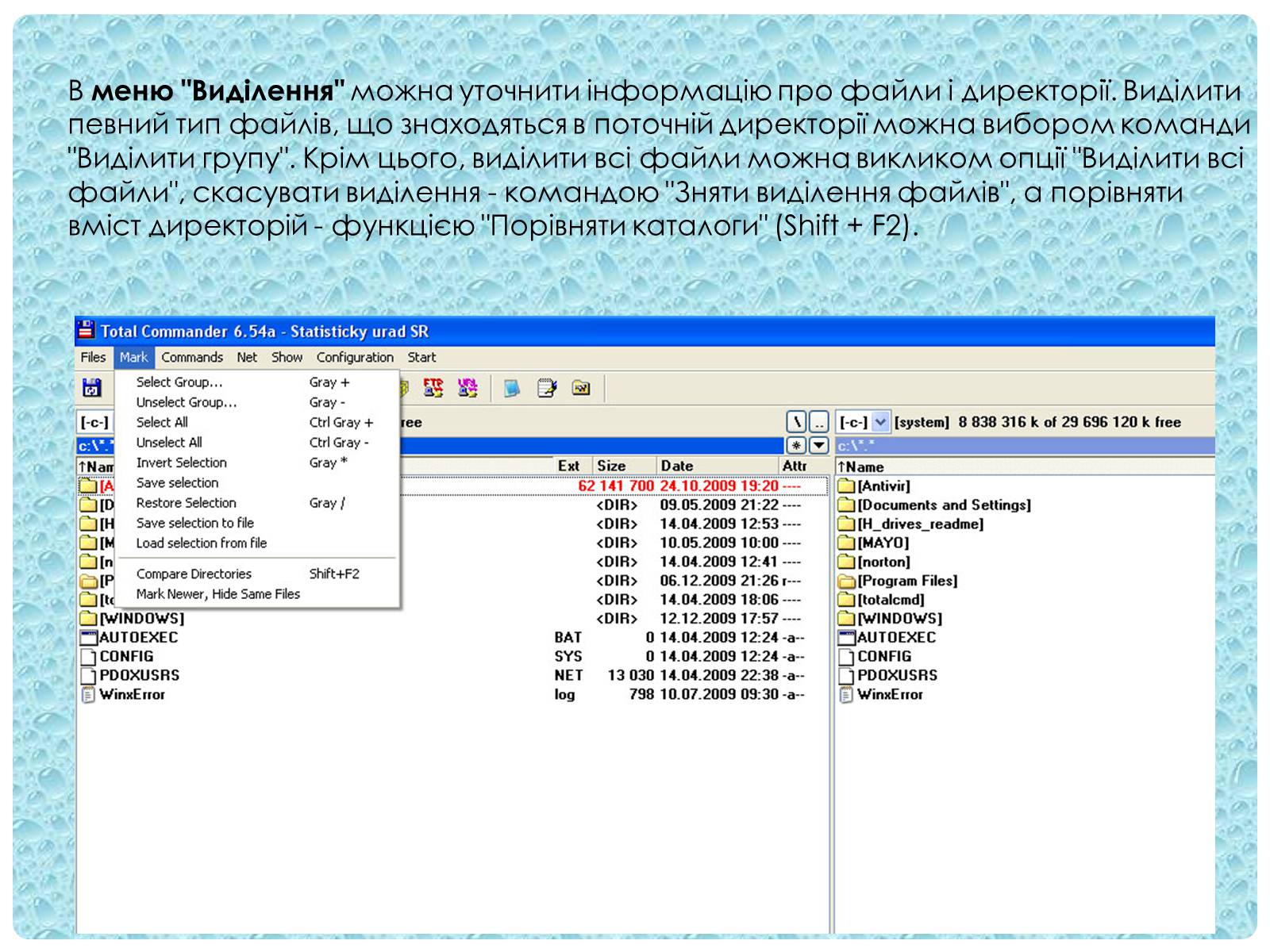
Слайд #20
В меню "Конфігурація" можна змінювати різноманітні конфігурації і налаштовувати програму під свій смак.
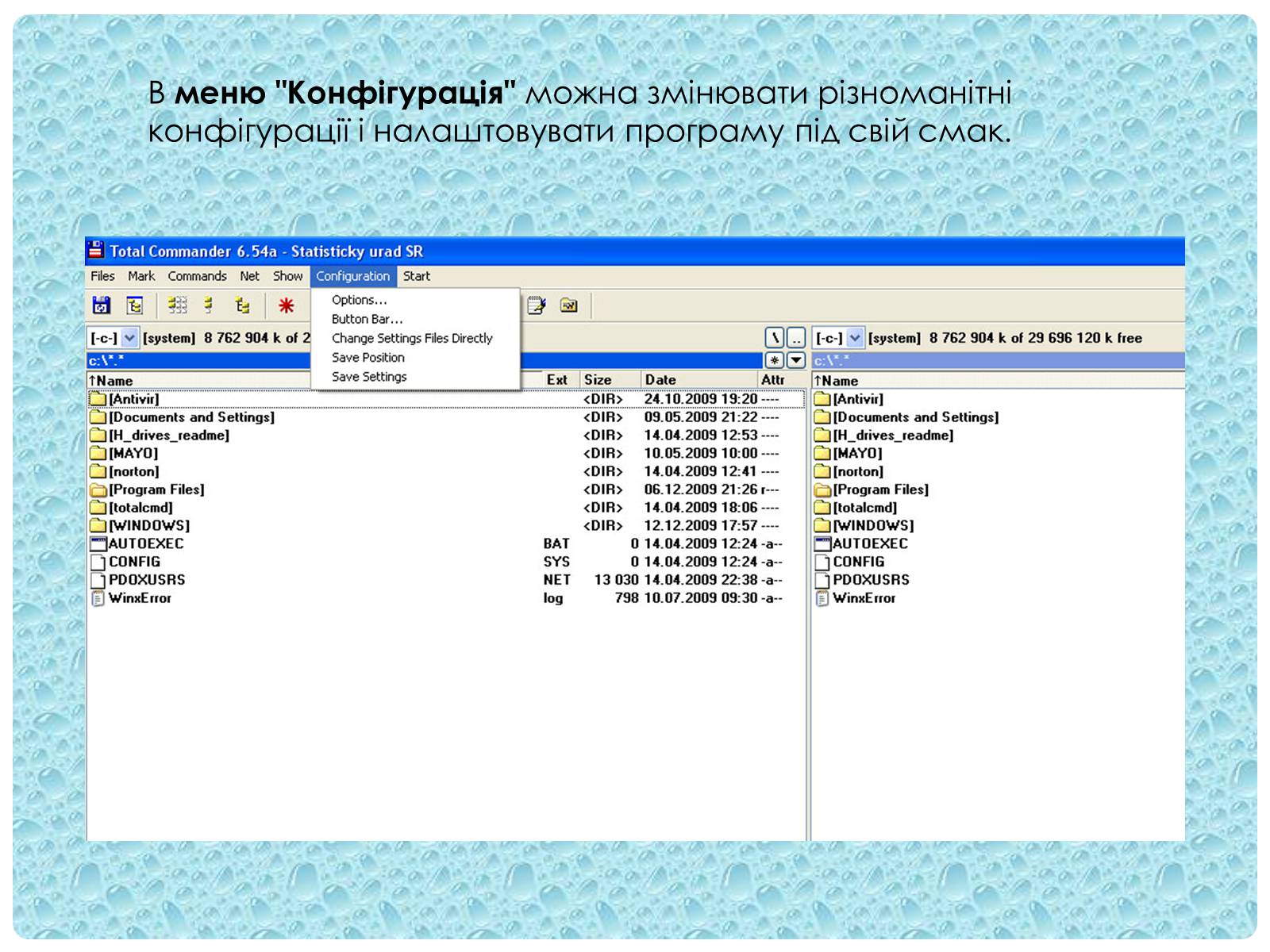
Слайд #21
Меню Net дозволяє працювати з потоком даних по протоколу ftp-з'єднань і безпосереднього з'єднання з FTP- і HTTP-сервером.